Configuración Reenvío de Correos Gmail a Gmail
Introducción
En este manual se detallan los pasos para configurar correctamente el reenvío de mails en nuestra casilla de correos Gmail a otra casilla de correos de Gmail.
Solo puede reenviar los mensajes de una sola dirección de Gmail, no de un grupo o alias de correo electrónico.
Configuración Reenvío
- En la computadora, abrir Gmail con la cuenta desde la que desee reenviar mensajes.
- En la esquina superior derecha, hacer clic en Configuración y luego en Ver todos los ajustes.
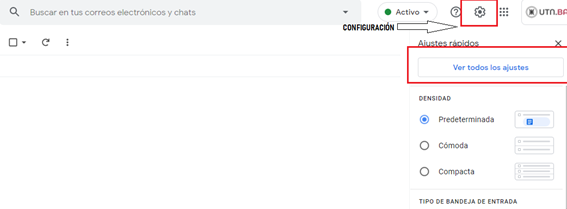
- Hacer clic en la pestaña Reenvío y correo POP/IMAP.
- En donde dice "Reenvío" seleccionar Añadir una dirección de reenvío.
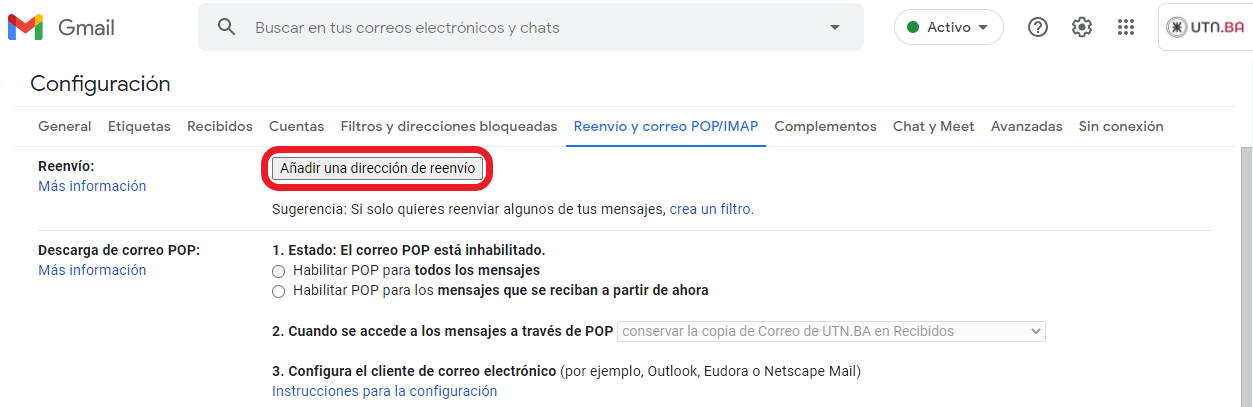
- Introducir la dirección de correo electrónico a la que se desean reenviar los mails.
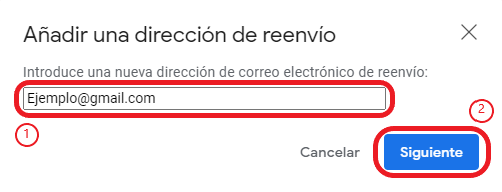
- En la ventana que se abre seleccionar Continuar.
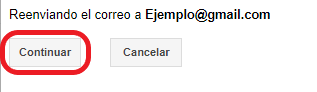
- Se le enviará un mensaje de verificación a dicha dirección. Haga clic en el vínculo de verificación que aparece en el mensaje.
- Regresar a la página de configuración de la cuenta de Gmail desde donde desea reenviar los mensajes y actualizar el navegador.
- Hacer clic en la pestaña Reenvío y correo POP/IMAP.
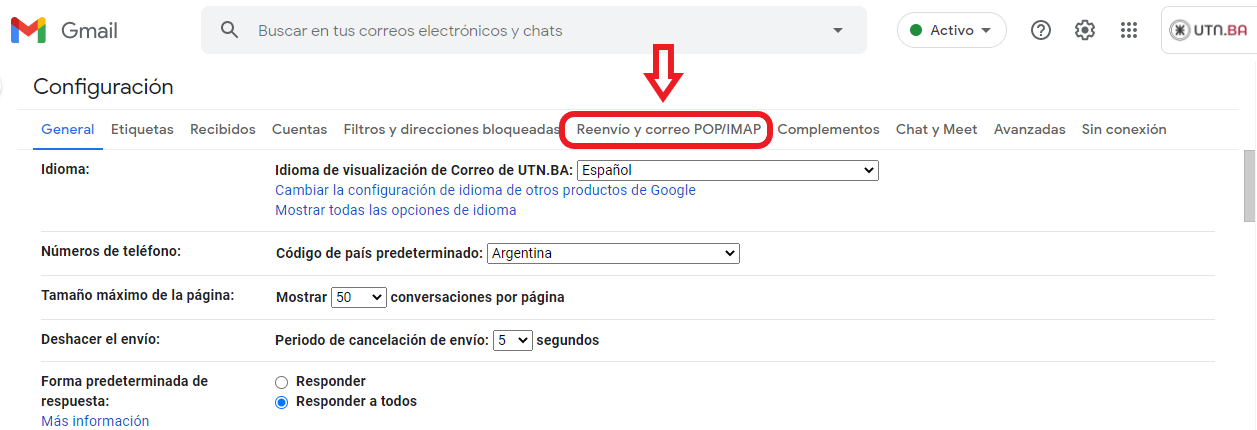
- En la sección "Reenvío", seleccionar Reenviar una copia de los correos electrónicos entrantes a.
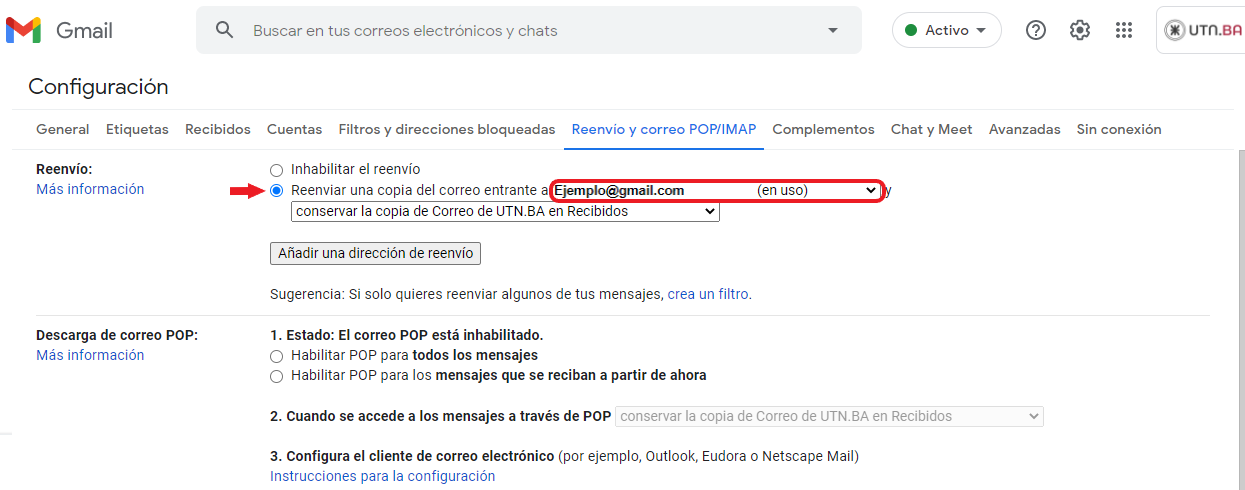
- Elegir la acción que desea que se lleve a cabo con la copia de los correos electrónicos que se encuentra en Gmail. Es recomendable elegir la opción "Conservar la copia de Gmail en Recibidos".
- En la parte inferior de la página, hacer clic en Guardar cambios.
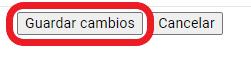
Eliminar la dirección de Reenvío
- En la computadora, abrir Gmail.
- En la esquina superior derecha, hacer clic en Configuración y luego en Ver todos los ajustes.
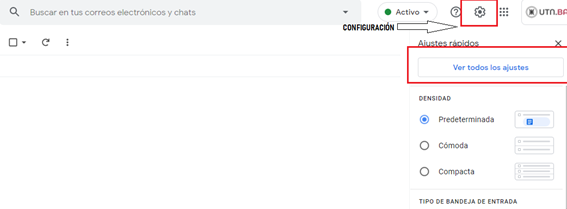
- Hacer clic en la pestaña Reenvío y correo POP/IMAP.
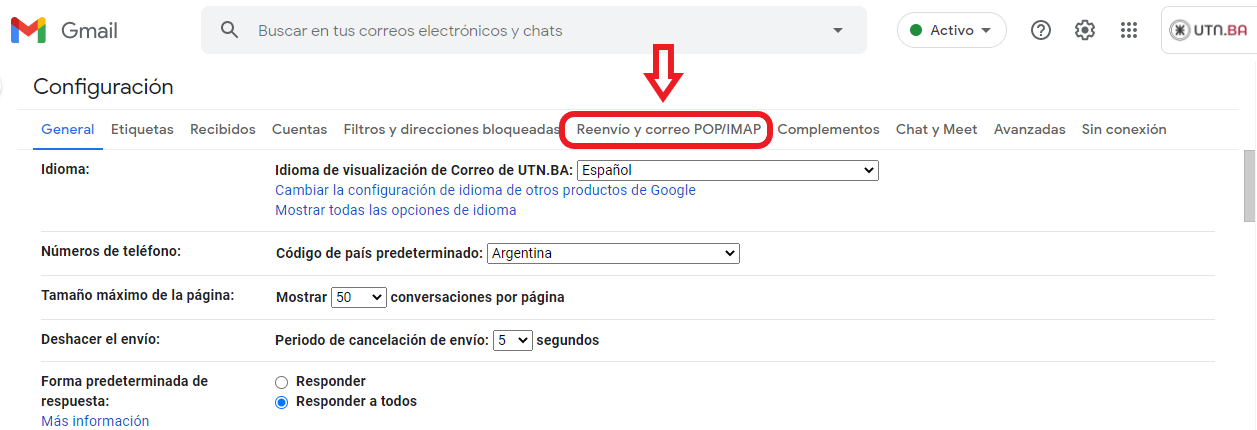
- En donde dice "Reenvío" seleccione Inhabilitar el reenvío, luego donde aparece su mail selecciónelo y elegir la opción Quitar su mail.
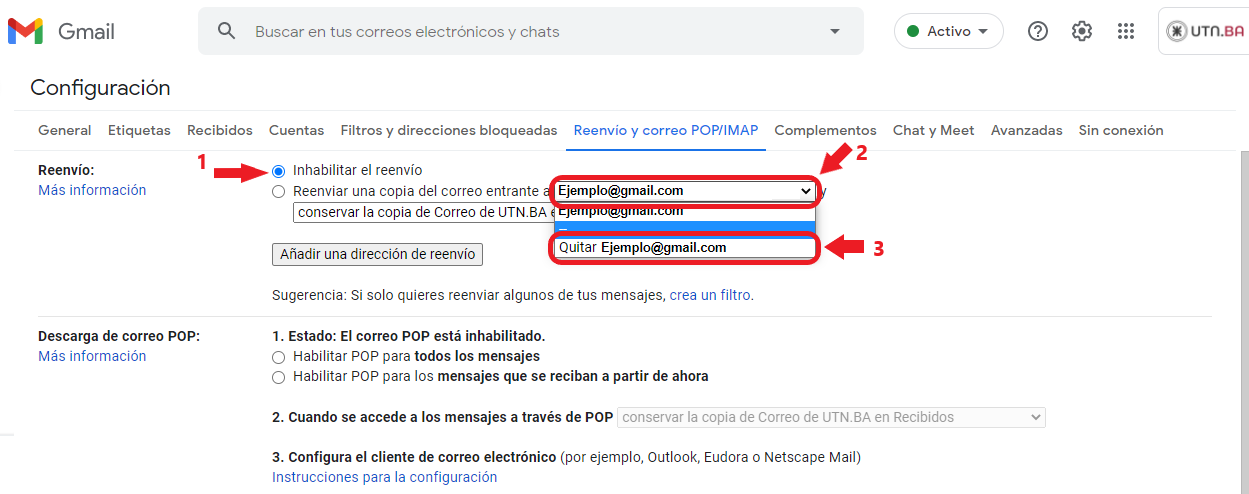
- En la parte inferior, hacer clic en Guardar cambios.
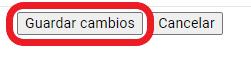
Para mas información dirigirse al tutorial oficial de Google aquí.
