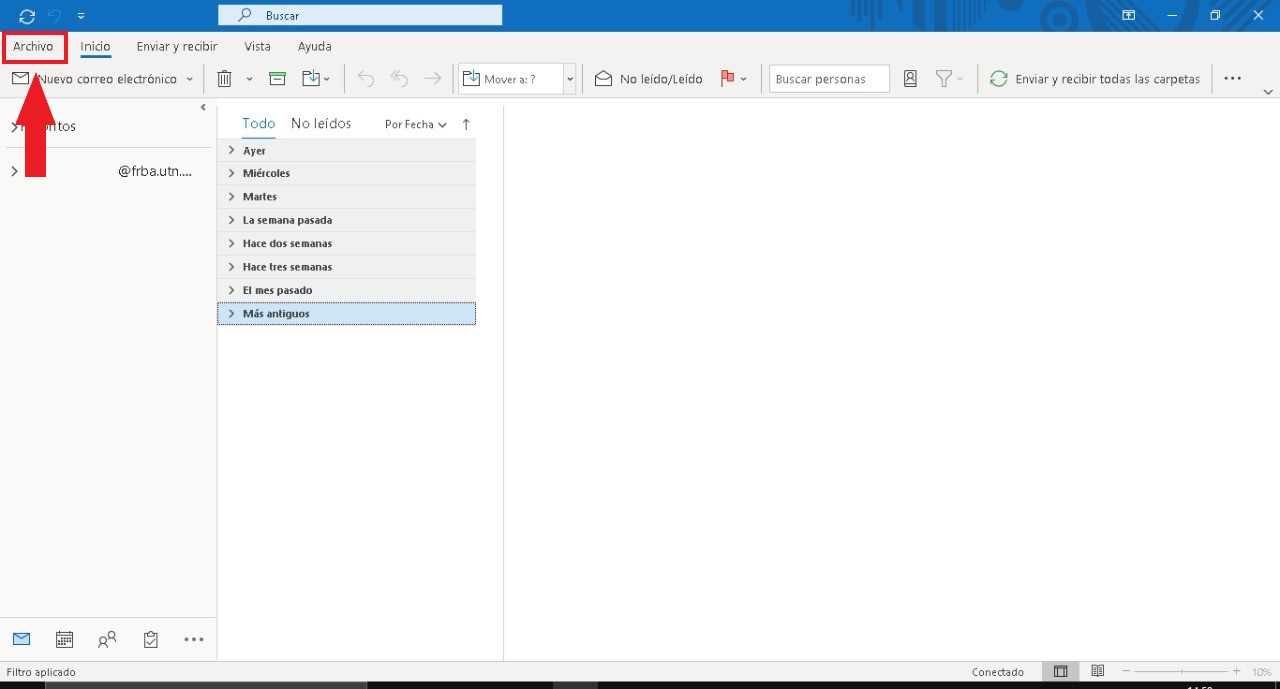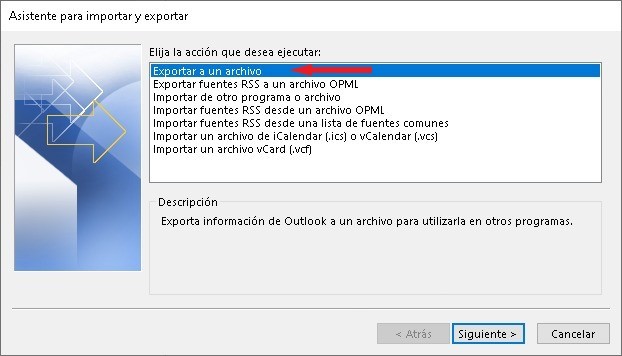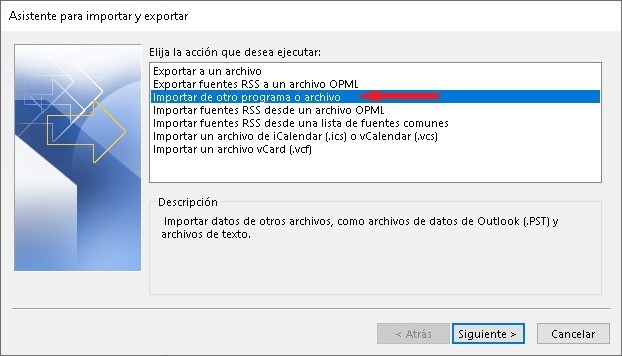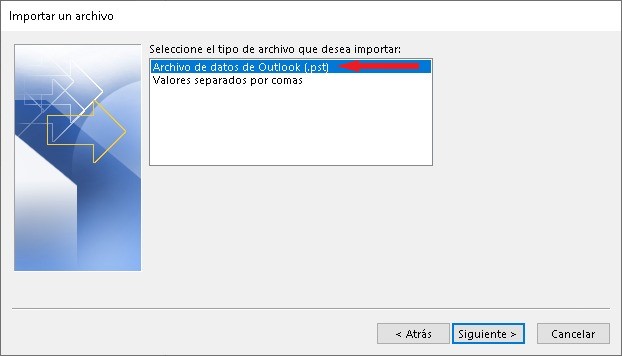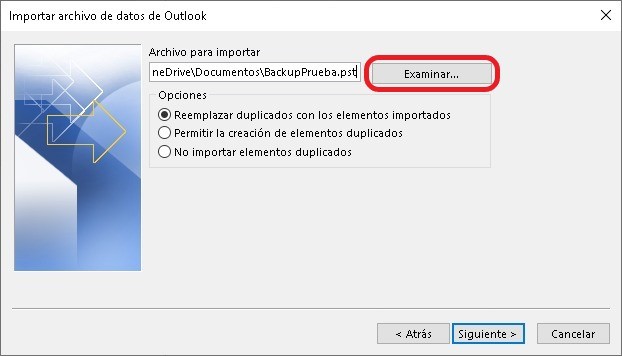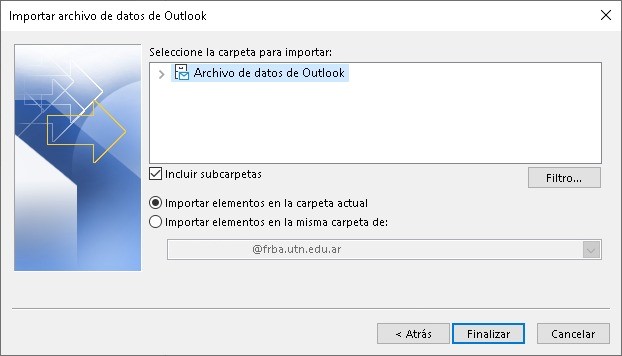Backup Outlook
Exportar a .pst
Cuando se instala una aplicación Outlook en el equipo, puede usarla para transferir correos electrónicos, contactos y elementos del calendario desde una cuenta de correo a otra.
Por ejemplo, supongamos que tiene un buzón de Office 365 y una cuenta de Gmail. Puede agregar ambos a Outlook. Luego puede usar Outlook para exportar elementos desde su cuenta de Gmail e importarlos al buzón de Office 365.
Usted exporta elementos mediante la creación de un archivo .pst, que es un archivo de datos de Outlook que contiene sus mensajes y otros elementos de Outlook, y se guarda en su equipo.
Procedimiento para exportar a .pst
- Haga clic en Archivo de datos de Outlook (.pst) y, a continuación, en Siguiente.
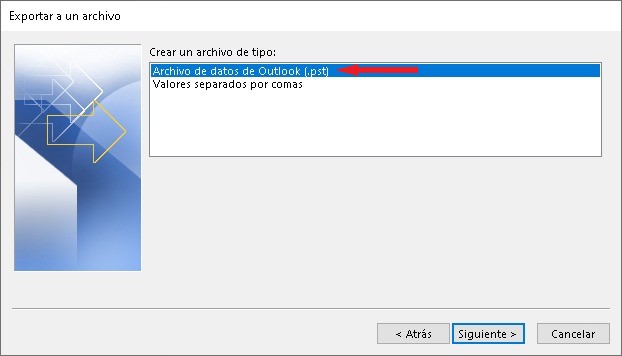
-
Seleccione el nombre de la cuenta de correo electrónico que se va a exportar, asegúrese de que la casilla Incluir subcarpetas esté activada. De esta manera se exportará todo lo que se encuentre en la cuenta: Calendario, contactos y bandeja de entrada. Pulse Siguiente.
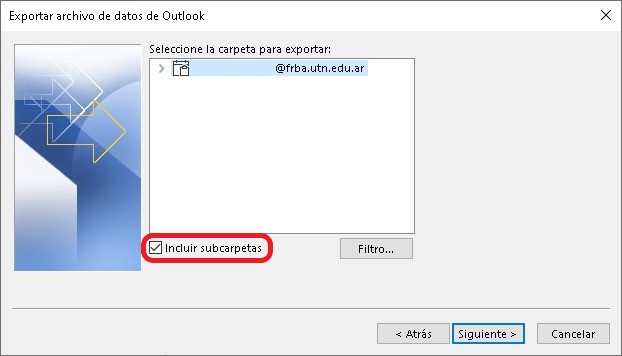
-
Outlook le da la opción de colocarle una contraseña al archivo para proteger nuestra información. Puede dejar ambas casillas en blanco para no colocarle contraseña como se muestra en la siguiente imagen.
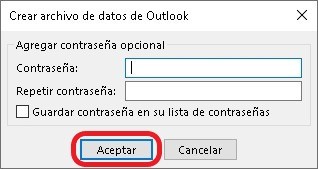
-
Ahora que sus datos de Outlook se encuentran en un archivo .pst, estos son portátiles. Por ejemplo, puede guardarlo en una unidad flash USB, conectar la unidad en su equipo nuevo y, después, importar su correo electrónico, contactos y calendario en Outlook.
Importar .pst
Existen varias razones por las que podría querer importar elementos de Outlook desde un archivo de datos de Outlook (.pst).
-
Desea mover elementos de Outlook desde una cuenta de correo electrónico a otra
-
Desea mover elementos de Outlook desde un PC a otro
-
Desea mover elementos de Outlook desde un PC a un Mac o desde un Mac a un PC
-
Desea mover elementos de Outlook entre carpetas locales y un servidor IMAP o Exchange.
Procedimiento para importar .pst
-
Elija Finalizar. Outlook importará el contenido del archivo .pst inmediatamente. Cuando desaparezca el cuadro de progreso, la importación habrá finalizado.
¿Qué datos se importan?
Los archivos .pst se crean al exportar o crear una copia de seguridad del correo electrónico, los contactos y el calendario a un archivo .pst de Outlook. Outlook realiza una copia del correo electrónico en el archivo .pst.
Cuando Outlook exporta correos electrónicos a un archivo .pst, incluye los datos adjuntos. Por lo tanto, al importar un archivo .pst, verá los datos adjuntos.
Outlook no exporta metadatos, como propiedades de carpeta (vistas, permisos y configuración de Autoarchivar), reglas de mensajes y listas de remitentes bloqueados. Por lo tanto, estos elementos tampoco se importan.
Cuando Outlook exporta correo electrónico, contactos e información del calendario a un archivo .pst, crea una copia de la información. No se elimina nada desde Outlook. Seguirá viendo y teniendo acceso a su correo electrónico, contactos y calendario en Outlook.