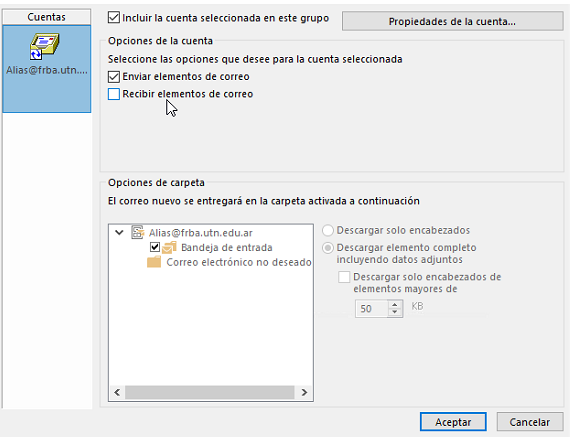Microsoft - Configuración de Gmail FRBA en Outlook Enterprise
Esta guía es para Microsoft Outlook Enterprise o Pro. Si desea configurar su correo en Outlook Office 365 puede verlo acá.
Para que esta configuración funcione debe realizar obligatoriamente los pasos descritos en el siguiente manual.
Configuración correo FRBA en Outlook Office Enterprise
- Abrir Outlook.
- Se desplegará esta ventana, tocar "Siguiente".
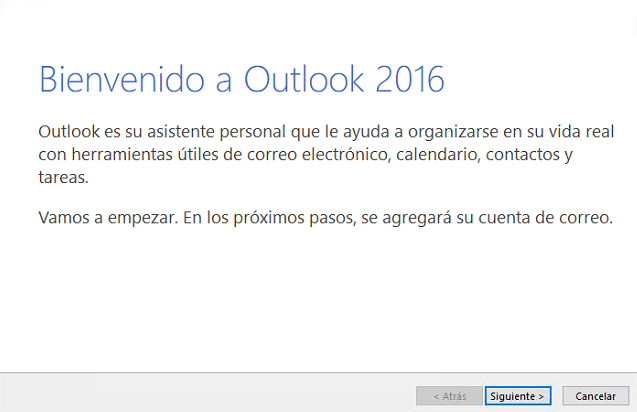
-
En desea configurar Outlook para que se conecte a una cuenta de correo, poner la opción "Si" y tocar "Siguiente".
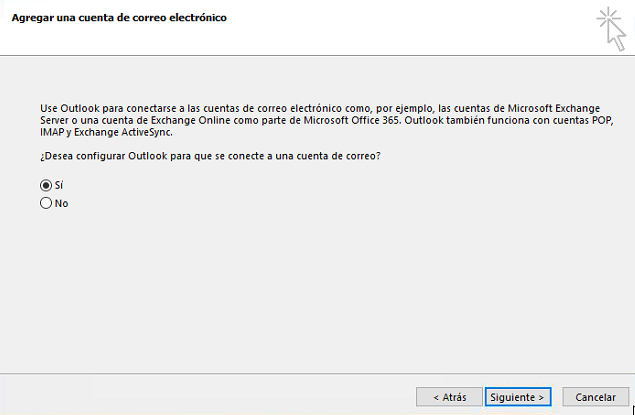
- Elegir la opción "Configuración manual o tipos de servidores adicionales" y tocar "Siguiente".
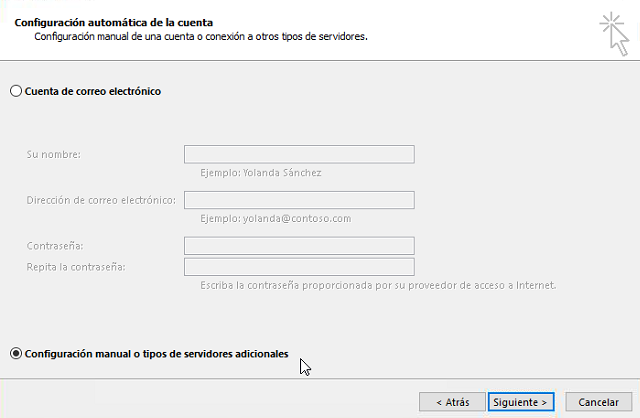
- Elegir la opción "POP o IMAP" y tocar "Siguiente".

- Cambiar el tipo de cuenta a "IMAP".
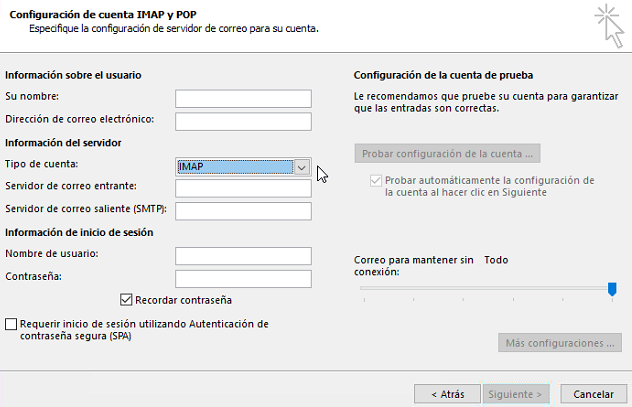
- Llenar con los datos:
- Su nombre: Nombre completo del usuario
- Dirección de correo electrónico: cuentasinapdelusuario@frba.utn.edu.ar
- Tipo de cuenta: IMAP
- Servidor de correo entrante: imap.gmail.com
- Servidor de correo saliente: smtp.gmail.com
- Nombre de usuario: cuentasinapdelusuario@frba.utn.edu.ar
- Contraseña: contraseñasinapdelusuario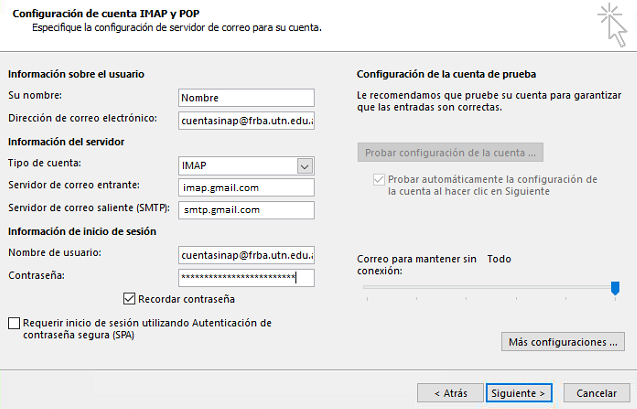
- Clickear en “Más configuraciones…”
- En la solapa "Servidor de salida": Tildar la opción "Mi servidor de salida (SMTP) requiere autenticación" y "Utilizar la misma configuración que mi servidor de correo de entrada".
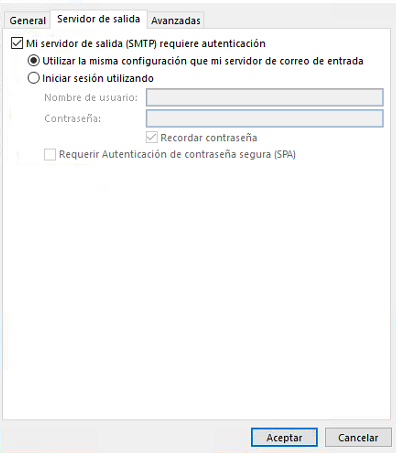
- En la solapa "Avanzadas": Puerto IMAP 993 con conexión cifrada SSL, Puerto SMTP 587 con conexión cifrada TLS o Automático. Y tocar "Aceptar".
Si esta configuración no funciona pruebe la siguiente:
Servidor de salida (SMTP): 465 con conexión cifrada SSL
- Tocar "Siguiente". Y se abrirá una ventana donde se testea que todo esté correcto, si aparecen dos ticks verdes significa que el procedimiento es correcto, sino se debe volver a hacer los pasos anteriores.
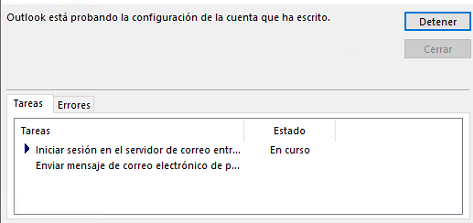
Configuración de alias FRBA en Outlook Office Enterprise
- Abrir Outlook.
- Desplegar el menú “Archivo” y pulsar en “Agregar Cuenta”.

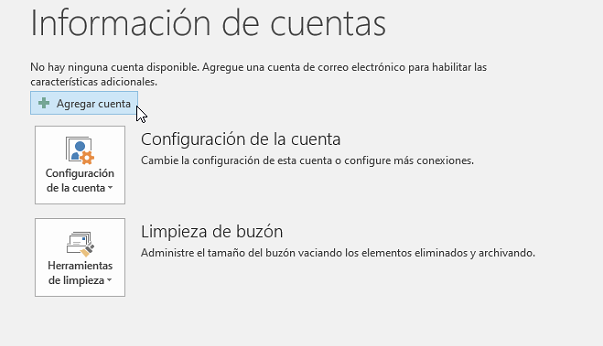
- Saldrá una ventana, tocar la opción "Configuración manual o tipos de servidores adicionales" y tocar "Siguiente".
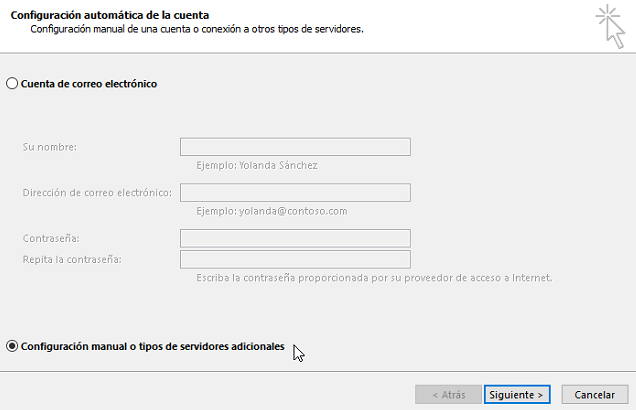
- Seleccionar la opción "POP o IMAP" y tocar "Siguiente".
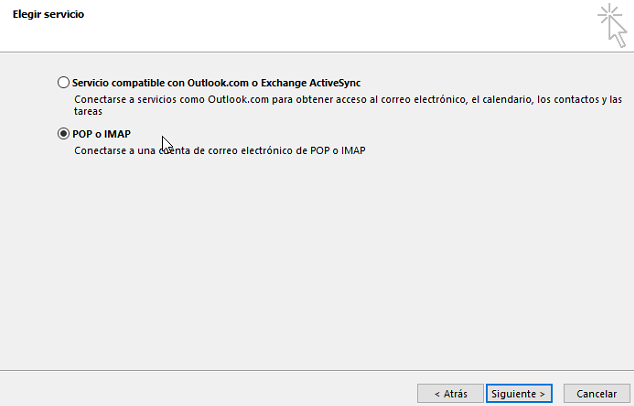
- Cambiar el tipo de cuenta a "POP3".
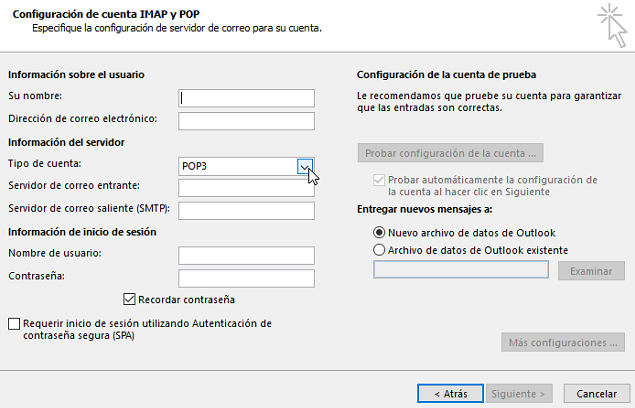
- Llenar los datos:
Su nombre: Nombre completo del usuario
Dirección de correo electrónico: ladirecciondelalias@frba.utn.edu.ar
Tipo de cuenta: POP3
Servidor de correo entrante: la dirección del alias, sin @frba.utn.edu.ar
Servidor de correo saliente: smtp.frba.utn.edu.ar
Nombre de usuario: vacío (si por esto no permite pasar a siguiente, rellenar con algo este espacio)
Contraseña: vacío
Destildar la opción de "Recordar contraseña"
Destildar la opción de "Probar automáticamente la configuración de la cuenta al hacer click en siguiente", ya que el correo entrante del Alias siempre tirará error y no se podrá avanzar.
(En caso de no funcionar, colocar credenciales de un usuario perteneciente al alias y tildar recordar contraseña)
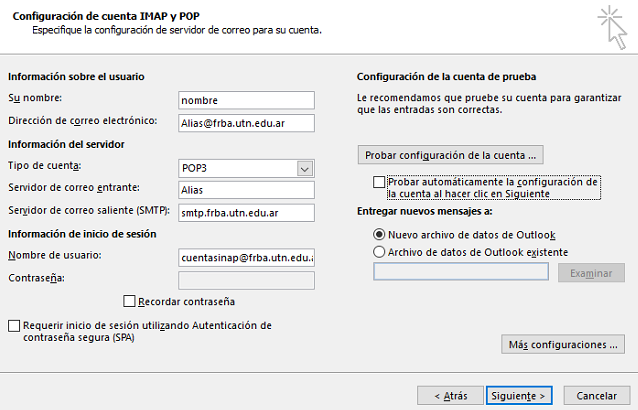
- Clickear en “Más configuraciones…”
En la solapa "Servidor de salida": Tildar la opción "Mi servidor de salida (SMTP) requiere autenticación" y "Utilizar la misma configuración que mi servidor de correo de entrada".

En la solapa "Avanzadas": Puerto POP3 993 con conexión cifrada SSL, y Puerto SMTP con conexión cifrada 587 TLS o Automático. Y tocar "Aceptar".
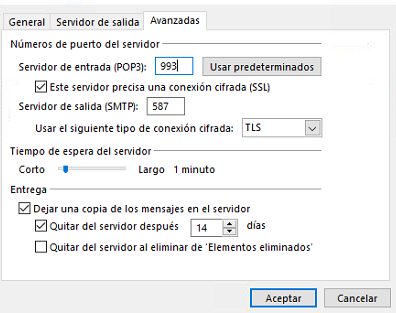
- Tocar "Siguiente" y "Finalizar".
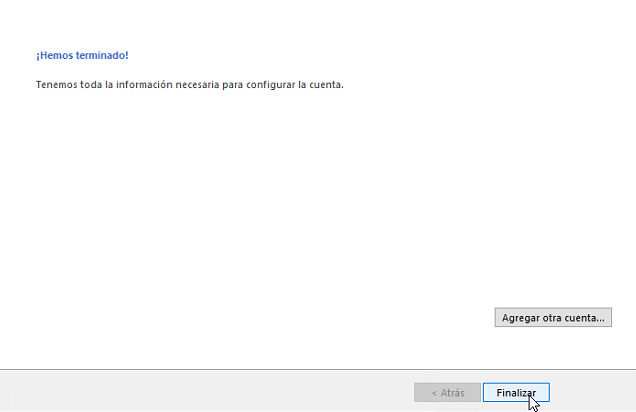
- Para evitar que le salga un mensaje de error al usuario con la bandeja de entrada de la cuenta Alias, se debe modificar los grupos de envió y recepción:
Entonces ya con el Outlook configurado, ir a la pestaña "Enviar y Recibir" -> "Enviar y recibir grupos" -> "Definir grupos de envió o recepción".
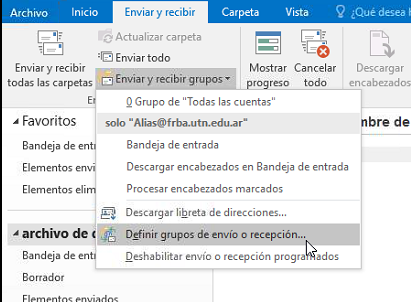
- Una vez abierto los grupos, click en "Editar".
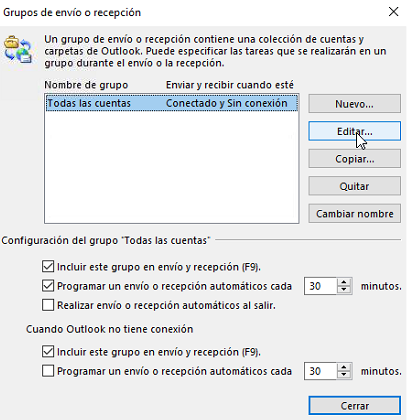
- Posicionarse en la cuenta de Alias y destildar la opción “recibir elementos de correo”. Y tocar "Aceptar".
Así, cada vez que clickee enviar y recibir, las cuentas alias van a estar exceptuadas.