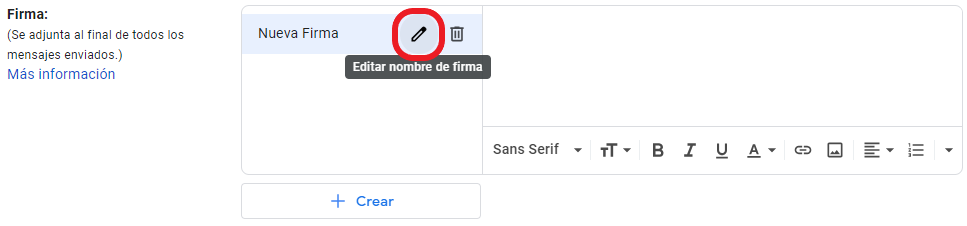Configurar Firma Gmail en Computadora
A continuación se detallan los pasos para configurar correctamente la firma en los correos que envía en Gmail desde la Computadora.
Para configurar la firma desde su celular, diríjase al Tutorial para Android o al Tutorial para iOS.
Crear una firma en Gmail
Una firma de correo es texto (p. ej., su información de contacto o su cita favorita) que se añade de forma automática al final de todos los mensajes de Gmail que envías, a modo de pie de página.
Añadir o cambiar una firma
Su firma puede tener hasta 10.000 caracteres.
- Abrir Gmail.
- En la esquina superior derecha, hacer clic en Configuración y luego en Ver todos los ajustes.
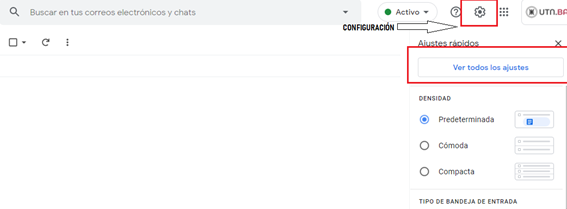
- Escribir el texto de su firma en el cuadro del apartado "Firma". Si desea, puede aplicar un formato añadiendo una imagen o cambiando el estilo del texto.
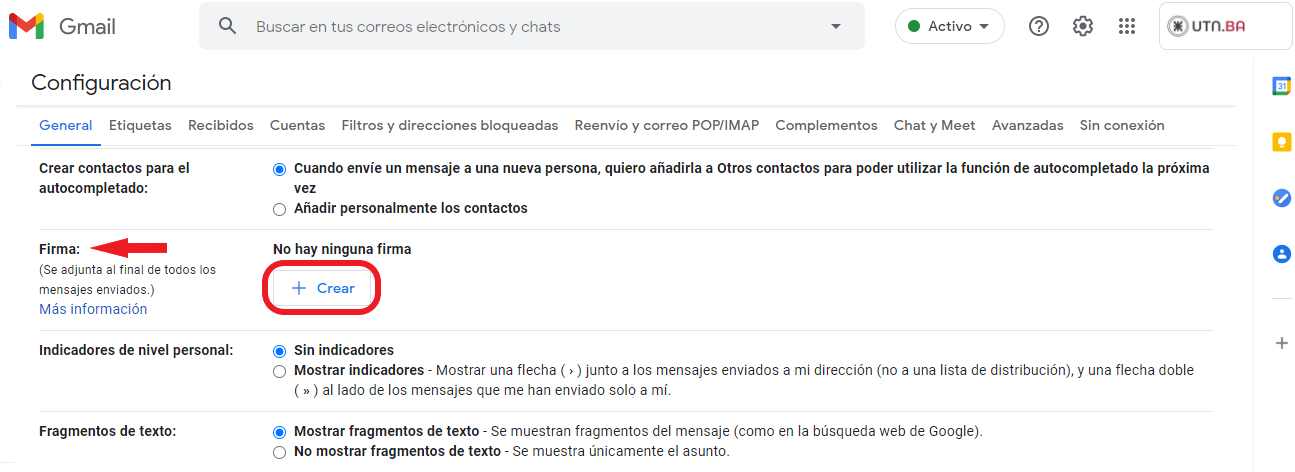

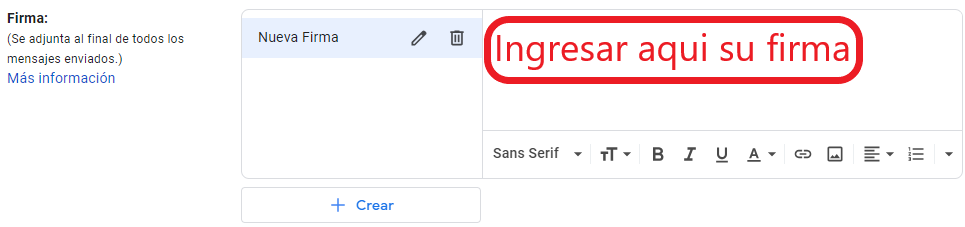
- Hacer clic en el botón Guardar cambios al final de la página.
Gestionar varias firmas
Puede utilizar diferentes firmas para sus correos electrónicos. Por ejemplo, puede configurar una firma predeterminada para los nuevos mensajes de correo y para los mensajes a los que responda. También puede elegir entre las diferentes firmas al redactar un correo electrónico.
Si desea cambiar su firma mientras escribe un mensaje de correo electrónico, haga clic en Insertar firma en la parte inferior de la ventana.
Editar firmas
- Abrir Gmail.
- En la esquina superior derecha, hacer clic en Configuración y luego en Ver todos los ajustes
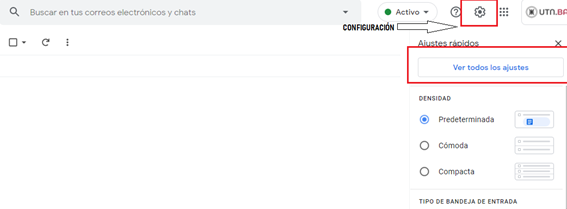
- En "General", ir a "Firma" y hacer clic en la firma que desee modificar.
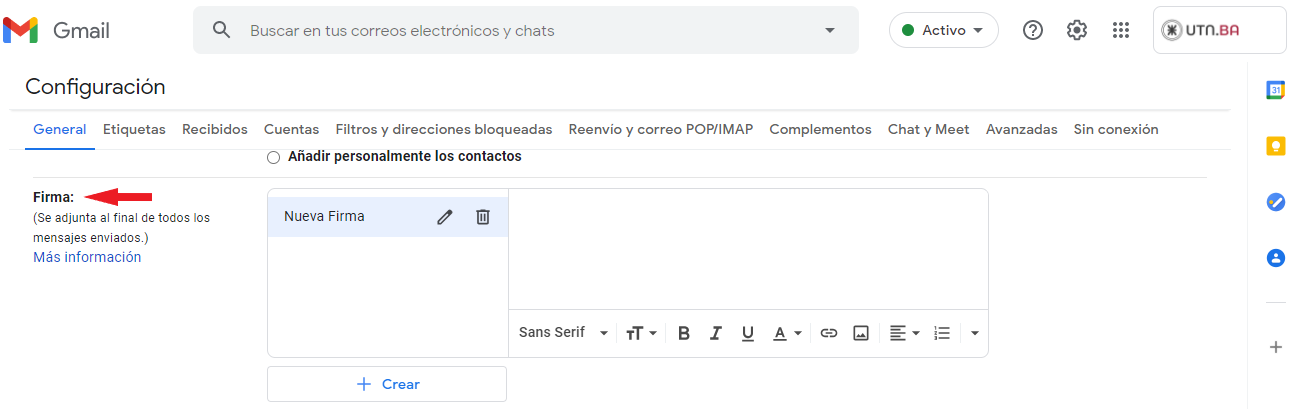
- Utilizar el cuadro de texto para hacer los cambios.
- En la parte inferior, hacer clic en Guardar cambios.
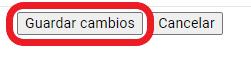
También puede elegir una firma predeterminada para los nuevos mensajes de correo y para los mensajes a los que responda.
Eliminar firmas
- Abrir Gmail.
- En la esquina superior derecha, hacer clic en Configuración y luego en Ver todos los ajustes
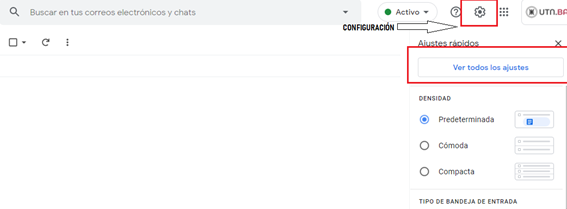
- En "General", ir a "Firma".
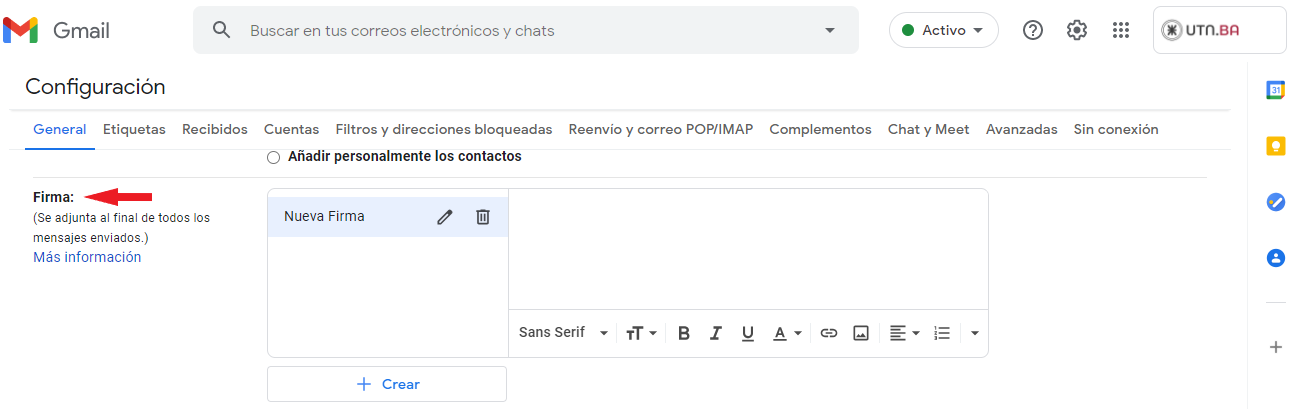
- Hacer clic en la firma que desee eliminar y luego Papelera.
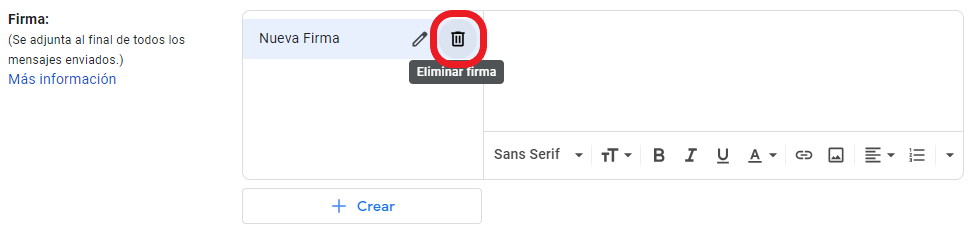
- En la parte inferior, hacer clic en Guardar cambios.
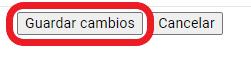
Añadir una firma si utiliza la función "Enviar como"
Si utiliza la función "Enviar como" para enviar correos desde distintas direcciones desde su cuenta, puede añadir una firma distinta para cada dirección.
En la página "Configuración", seleccione la dirección que desea en el menú desplegable que hay encima del cuadro de texto de la firma.
Si no visualiza el menú desplegable:
- Abrir la página de configuración Cuentas e importación.
- Compruebe que sus direcciones estén incluidas en la sección "Enviar como".
Para más información dirigirse al tutorial oficial de Google aquí.