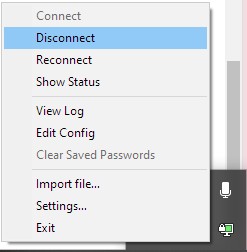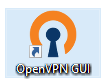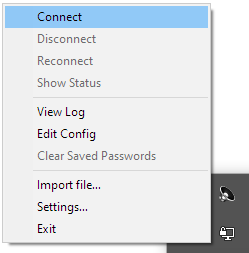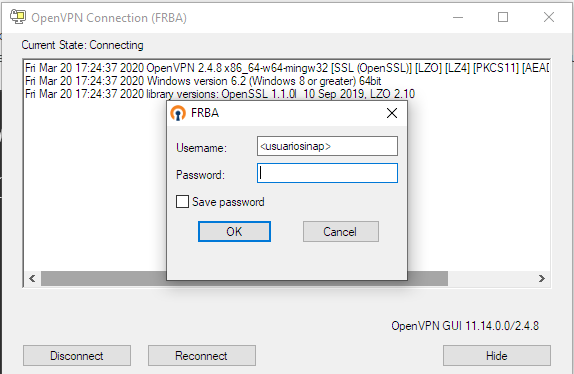Cliente OpenVPN - Windows 7
Introducción
La VPN es una red privada que nos permite simular que estamos dentro de la red FRBA. Es importantísimo utilizar esta red solamente para realizar tareas laborales, al finalizarlas el usuario debe desconectarse.
Instalación
- Descargar el archivo openvpn-nat-m01-UDP4-1194-<usuariosinap>-install-2.4.8-I602-Win7.exe. Este archivo difiere de usuario a usuario. Para hacerlo debe ingresar a https://sinap.frba.utn.edu.ar/vpn, loguearse con sus credenciales sinap y descargar el programa correspondiente a Windows 7.
- Al ejecutar el archivo descargado aparecerá el cartel para instalar el programa OpenVPN. Hacer click en instalar, y luego proceder con la instalación por defecto, seleccionando la opción siguiente hasta finalizar la instalación. Al finalizar la instalación les va a aparecer un READ ME, cerrarlo.
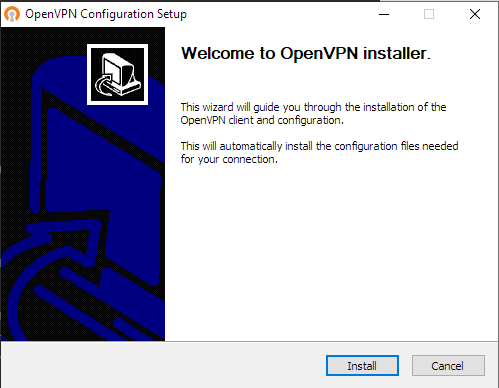
- Desinstalar dispositivo TAP. Para esto debe dirigirse a "C:\Archivos de programa\Tap-Windows" y ejecutar "Uninstall".
- Instalar dispositivo TAP. Para esto debe descargar el instalador del link a continuación e instalarlo.
https://swupdate.openvpn.org/community/releases/tap-windows-9.21.2.exe - Se creó un acceso directo en el escritorio llamado "OpenVPN GUI". Al ejecutarlo, les va a aparecer un nuevo ícono a la derecha de la barra de tareas. Hacerle click derecho y clickear en Conectar.
La barra de tareas es donde está la hora
-
Se abrirá una nueva ventana con su usuario ya escrito. Completar con la contraseña y darle OK. Si no se autocompleta el usuario, ingresarlo manualmente.
El usuario que vamos a utilizar es el usuario SInAp, recordar que coincide con el usuario de correo electrónico pero no lleva ni @ ni lo que lo sucede. Ejemplo si el correo es juanperez@frba.utn.edu.ar, el usuario SInAp es juanperez.
-
Si todo salió bien, se va a cerrar la ventana y ya debería estar conectado. Se verá el ícono de la barra de tareas en verde.

Desconexión
Para desconectar la VPN hay que volver a hacer click derecho en el ícono de la barra de tareas y vamos a seleccionar Desconectar.