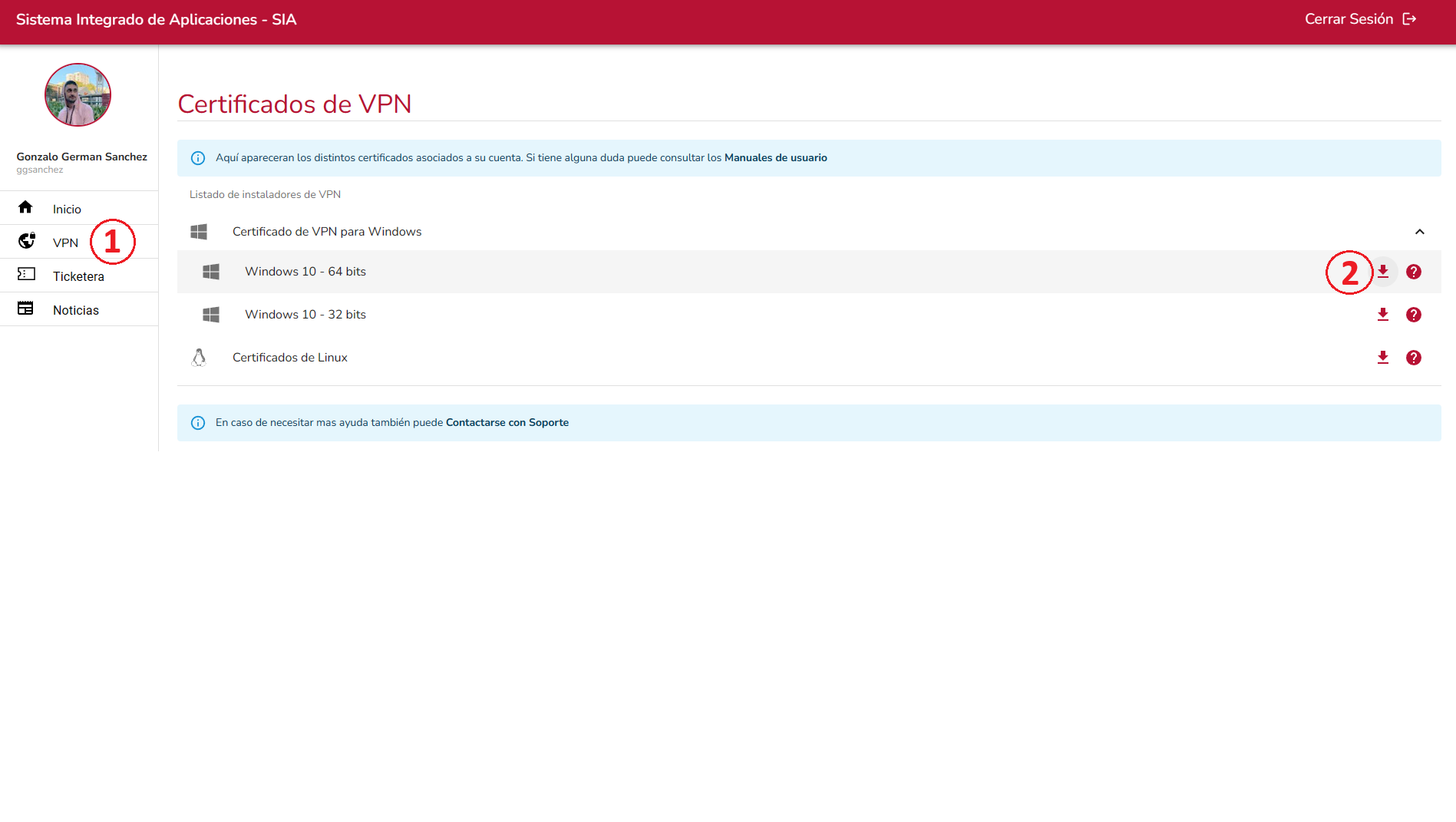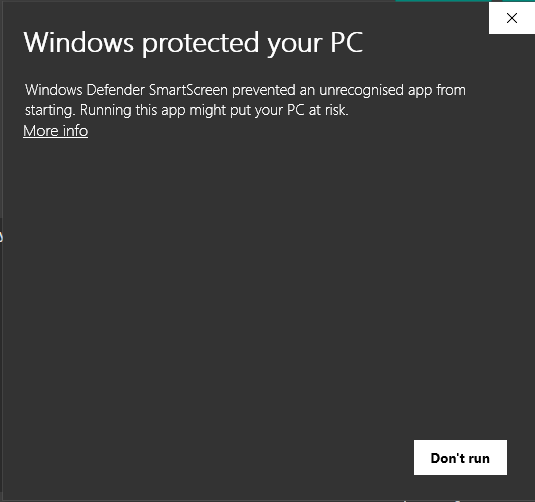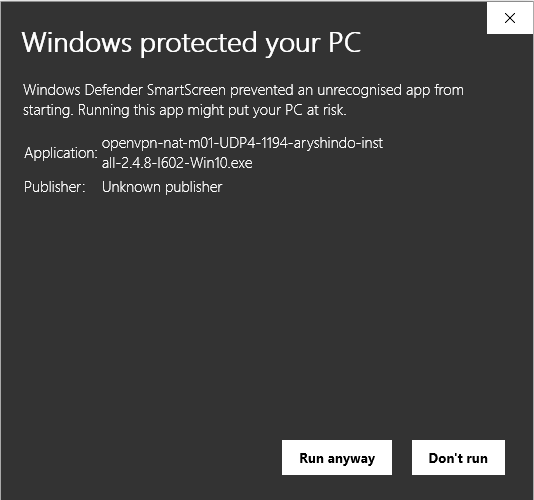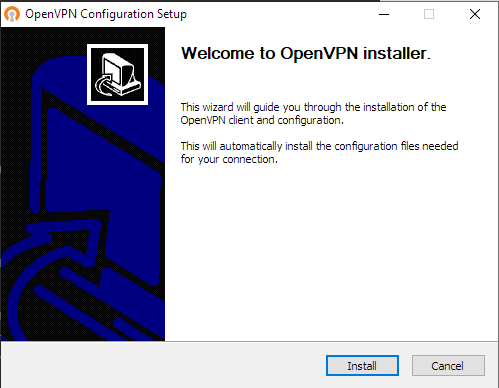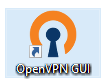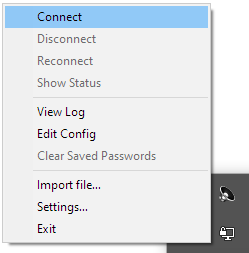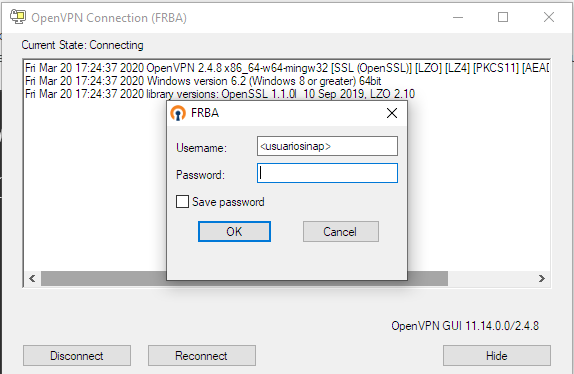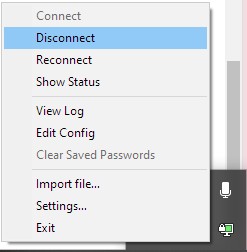Cliente OpenVPN - Windows 10
Introducción
La VPN es una red privada que nos permite simular que estamos dentro de la red FRBA. Es importantísimo utilizar esta red solamente para realizar tareas laborales, al finalizarlas el usuario debe desconectarse.
Instalación
1. Descargar el archivo "Instalador-VPN-<usuariosinap>". Este archivo difiere de usuario a usuario. Para hacerlo debe ingresar a Sistema Integrado de Aplicaciones (utn.edu.ar), loguearse con sus credenciales sinap y descargar el programa correspondiente a Windows 10.
Para descargar dicho instalador, debe situarse en el menú lateral izquierdo de SIA y hacer click en VPN (1).
Luego, seleccionamos el instalador correspondiente a nuestra version de Windows10 (2).
Generalmente suele ser la versión de 64 bits, sobretodo si nuestra pc tiene mas de 3GB de memoria RAM.
Igualmente aquí tenemos un MANUAL para saber que versión de Windows 10 tenemos en nuestra PC.
2. Una vez descargado, debemos ejecutar el archivo, probablemente les aparezca un cartel de seguridad de Windows, en el cual haremos click en "más información" y luego ejecutar de todas maneras.
3. Aparecerá el cartel para instalar el programa OpenVPN. Debemos hacer click en instalar, y luego proceder con la instalación por defecto, seleccionando la opción siguiente hasta finalizar la instalación. Al finalizar la instalación les va a aparecer un READ ME, cerrarlo.
4. Se creó un acceso directo en el escritorio llamado "OpenVPN GUI". Al ejecutarlo, les va a aparecer un nuevo ícono a la derecha de la barra de tareas. Hacerle click derecho y clickear en Conectar.
La barra de tareas es donde está la fecha y hora (abajo a la derecha)
5. Se abrirá una nueva ventana con su usuario ya escrito. Completar con la contraseña y darle OK. Si no se autocompleta el usuario, ingresarlo manualmente.
El usuario que vamos a utilizar es el usuario SInAp, recordar que coincide con el usuario de correo electrónico pero no lleva ni @ ni lo que lo sucede. Ejemplo si el correo es juanperez@frba.utn.edu.ar, el usuario SInAp es juanperez.
6. Si todo salió bien, se va a cerrar la ventana y ya debería estar conectado. Se verá el ícono de la barra de tareas en verde. Además, si abre el administrador de tareas (click derecho en la barra de tareas y seleccionar Administrador de Tareas), van a poder ver que tienen una nueva conexión de área local con la opción de frba.utn.edu.ar en DNS.
Desconexión
Para desconectar la VPN hay que volver a hacer click derecho en el ícono de la barra de tareas y vamos a seleccionar Desconectar.
Es importante que realicemos esto al finalizar nuestra jornada laboral para no permanecer conectados a la red de la facultad.
Dudas o consultas
En el caso de que hayan quedado dudas sin resolver, en este ENLACE accederemos a un documental de preguntas frecuentes para resolver las mismas.