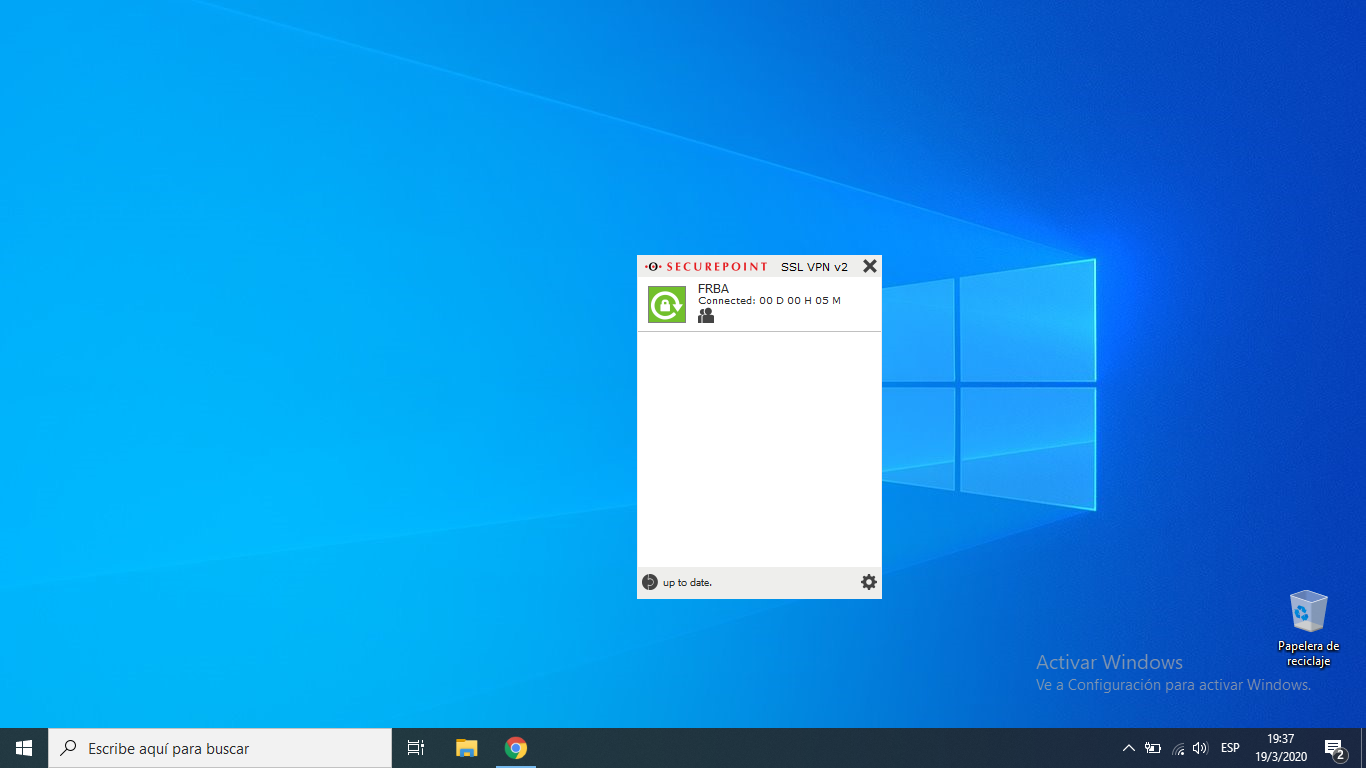Cliente SecurePoint SSL VPN - Windows 10
Introducción
La VPN es una red privada que nos permite simular que estamos dentro de la red FRBA. Es importantísimo utilizar esta red solamente para realizar tareas laborales, al finalizarlas el usuario debe desconectarse.
- Debe ingresar a la página https://sinap.frba.utn.edu.ar/vpn y loguearse con su usuario y contraseña SInAp para descargar los archivos necesarios.
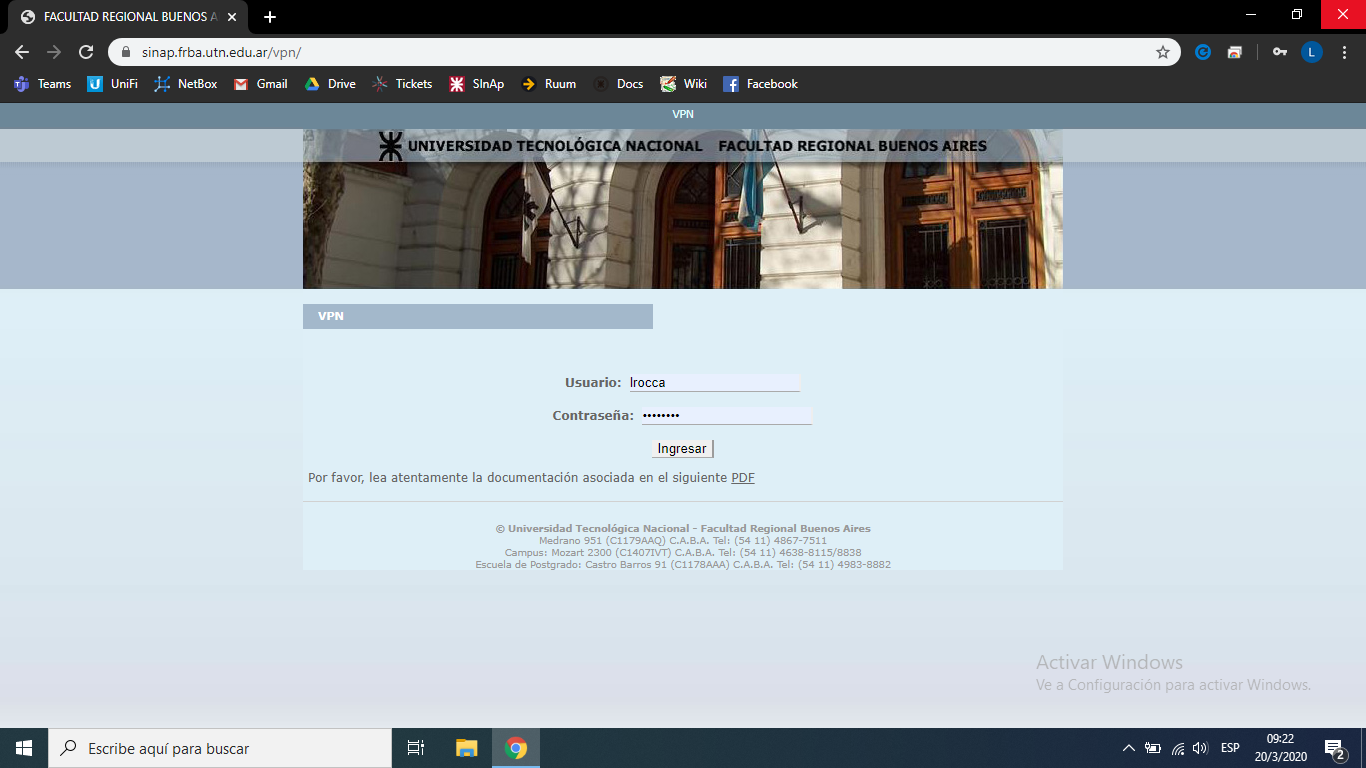
- Al ingresar, tendrá que descargar los archivos de configuración de su usuario y el programa correspondiente a su sistema operativo.
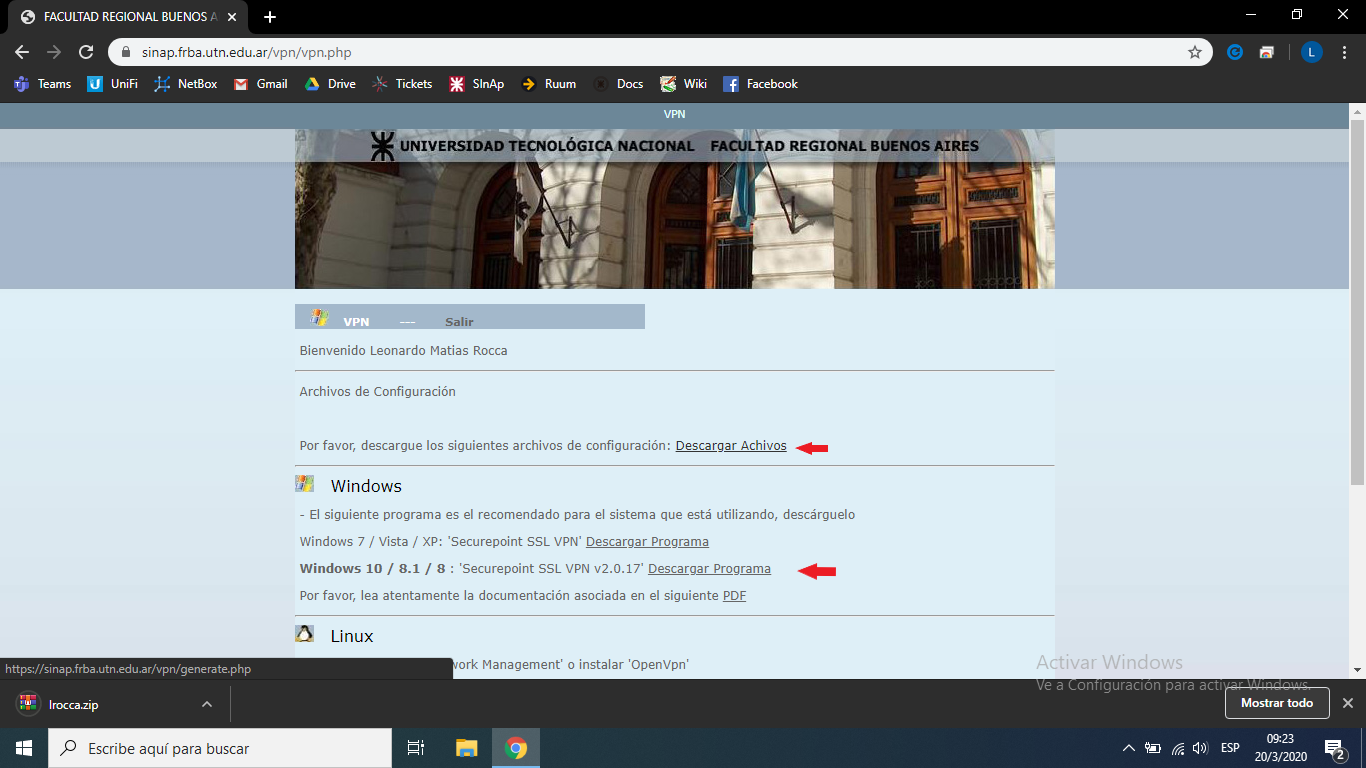
- Una vez descargado el programa, proceder a instalarlo. Hay dos opciones de lenguaje, elegir "English" y clickear "Next" hasta finalizar.
- Los archivos descargados están comprimidos, para poder utilizarlos debe descomprimirlos. Para esto recomiendo el WinRar (https://www.winrar.es/descargas). Los encontrará en la carpeta descargas (o donde los haya guardado) con la extensión "UsuarioSInAp.zip".
Para descomprimir hacer click derecho en el archivo comprimido y clickear en "Extraer en ..."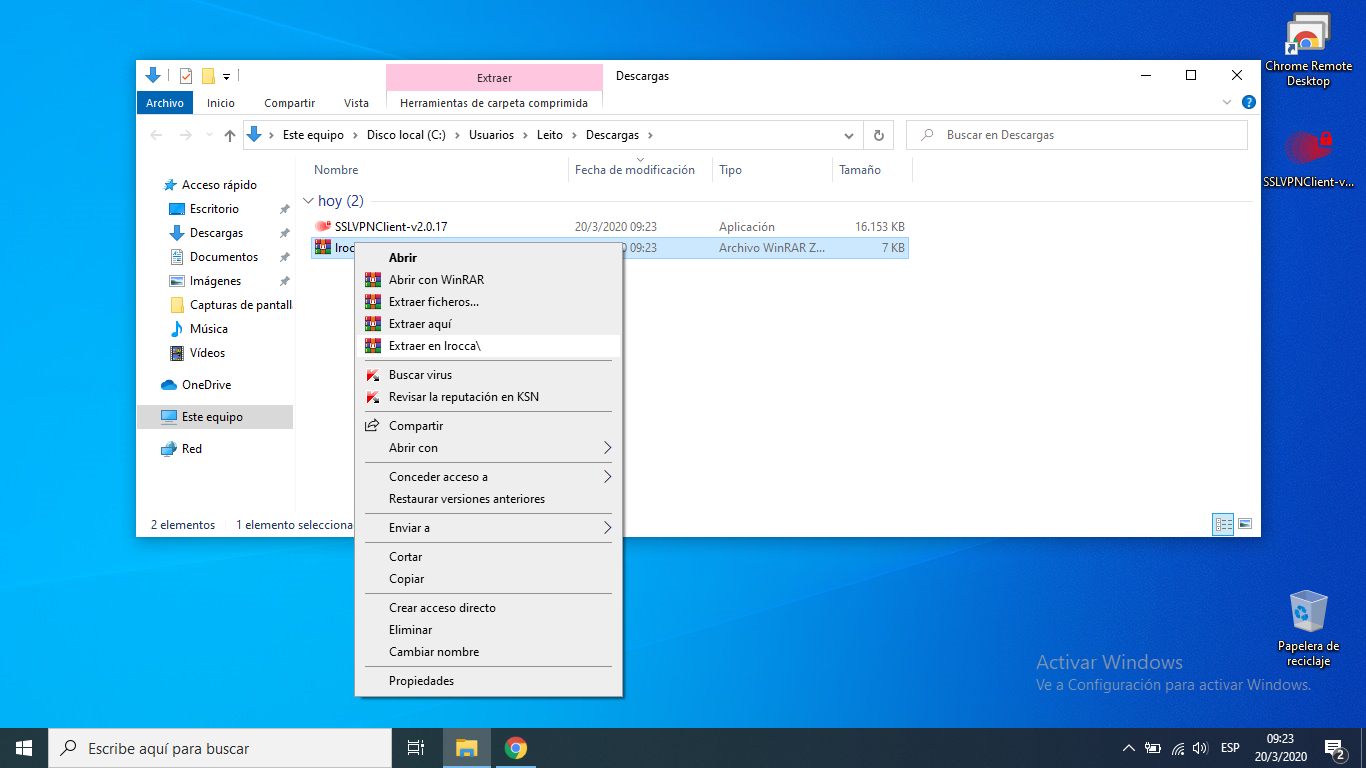
Los archivos descomprimidos son 4 y son necesarios para el funcionamiento del programa, por lo cual no los debe borrar.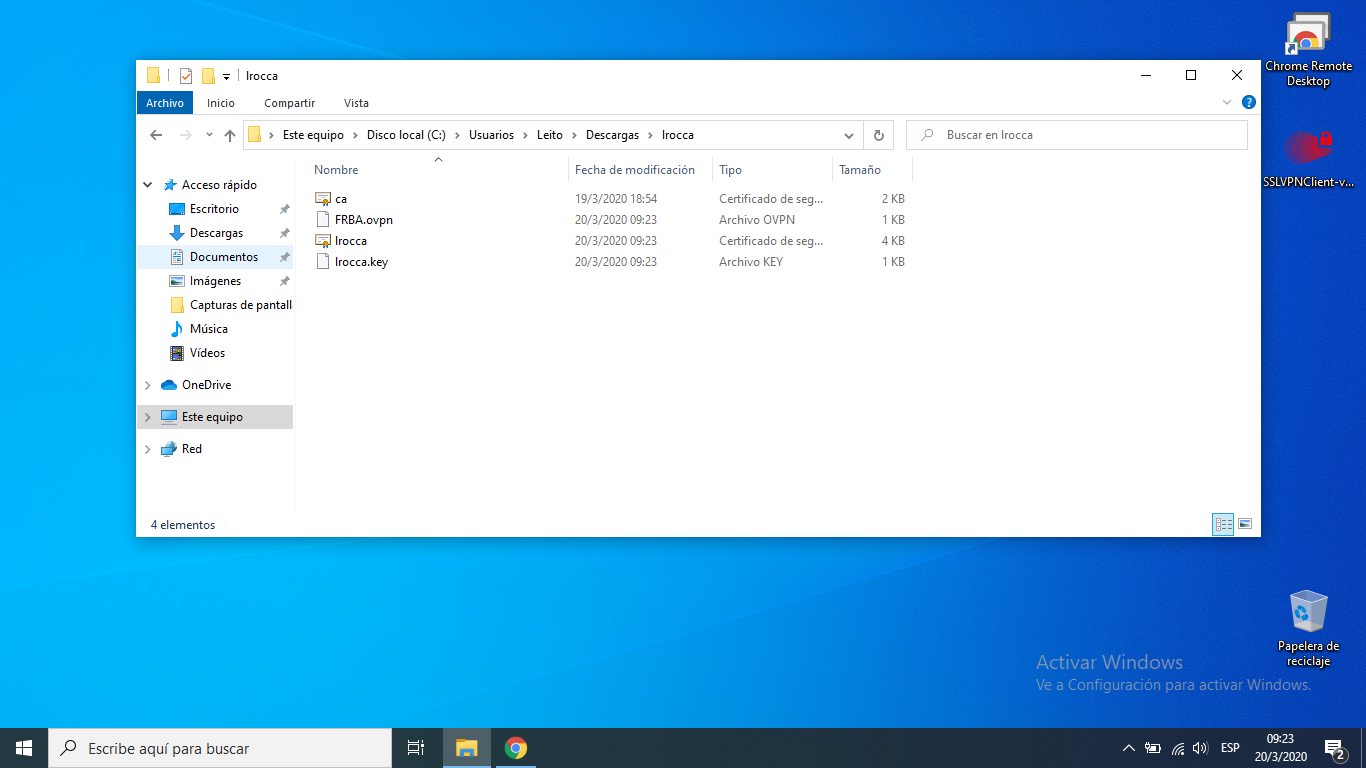
- Ejecutar el programa SecurePoint SSL. Al hacerlo notamos que no se abre ninguna ventana, pero si aparece un candado al lado de la hora en la barra de tareas. Al hacerle doble click desplegamos el programa para su posterior configuración.
Para comenzar a configurarlo debemos clickear en la tuerca de configuración y hacer click en "New".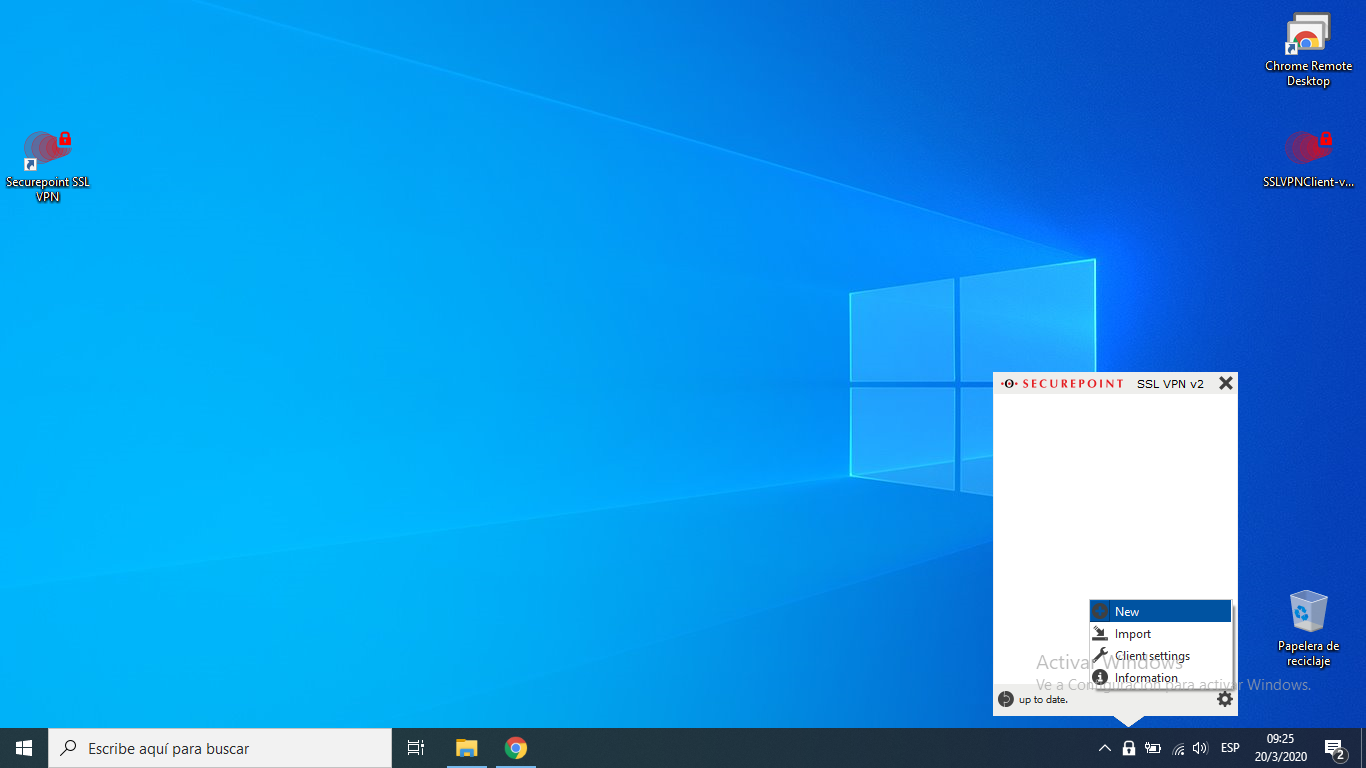
- Nos pedirá que indiquemos un nombre. Por defecto le pondremos FRBA y clickeamos next.
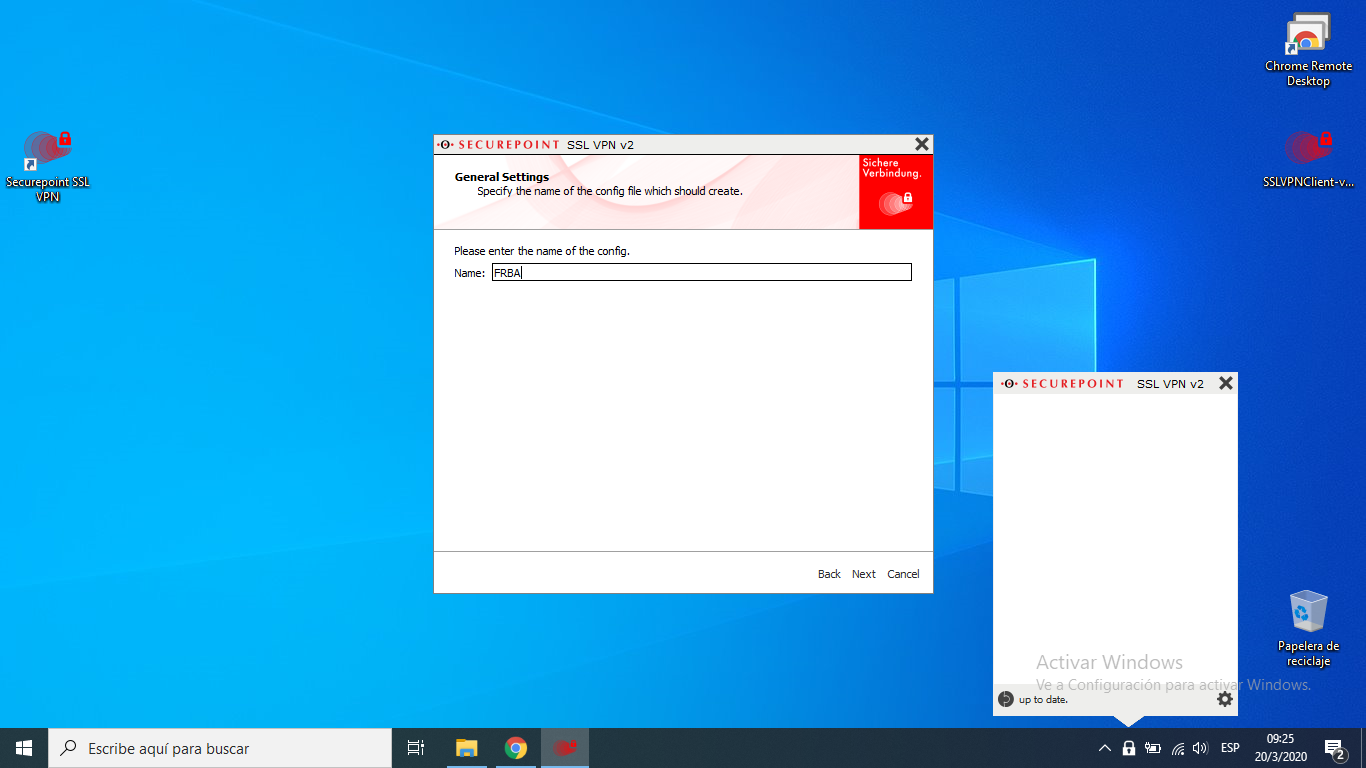
- Debemos especificar la ruta vpn. La misma es: vpn.frba.utn.edu.ar. Clickear en "add" y luego "next".
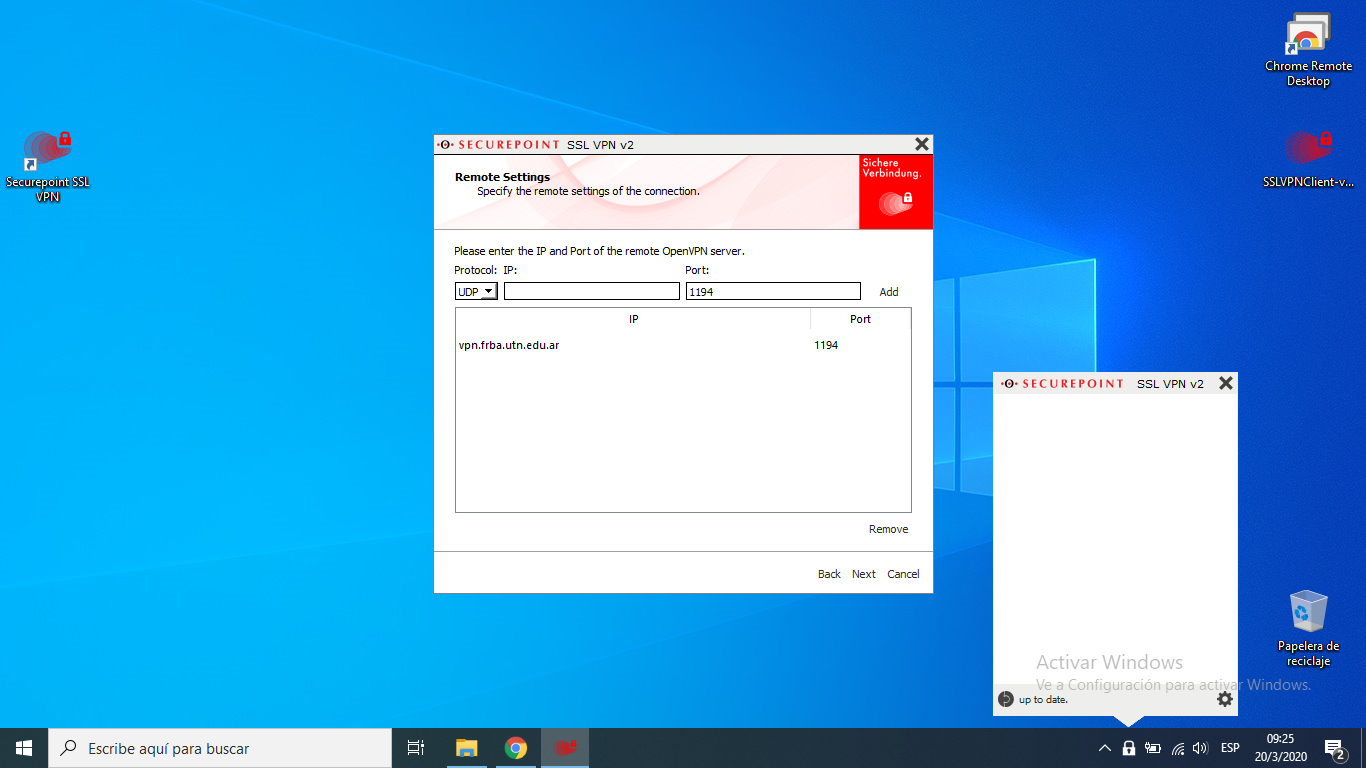
- Ahora debemos elegir los archivos de configuración que antes descomprimimos. Tildamos la opción "Server certificate" y clickeamos en "Next".
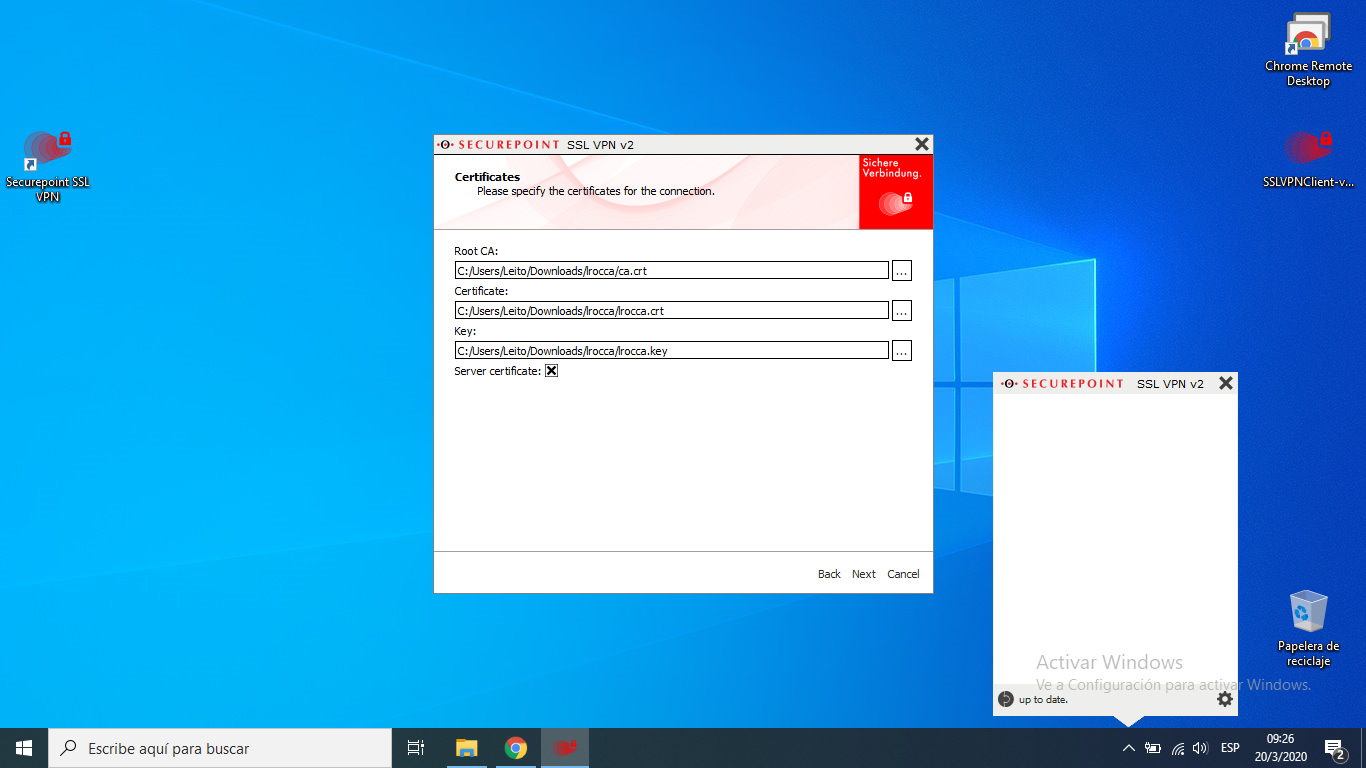
- Ahora debemos tildar la opción Comp-LZO y clickear en "Next".

- Finalizar la configuración. Al hacerlo ya le aparecerá en la ventana del programa una conexión llamada FRBA que es la recientemente configurada. Deberá hacer click en el símbolo de play amarillo e indicar su usuario SInAp y su contraseña. Puede que le pida instalar un "Tap device" debe indicar que sí y volver a pulsar play.
Si siguió todos estos pasos debería aparecer la conexión en verde y con eso ya estaría conectado a la VPN.