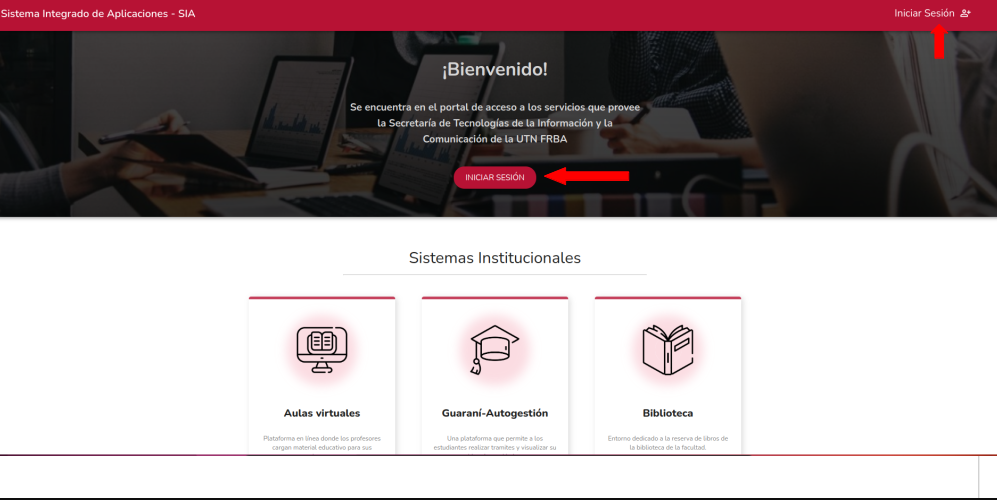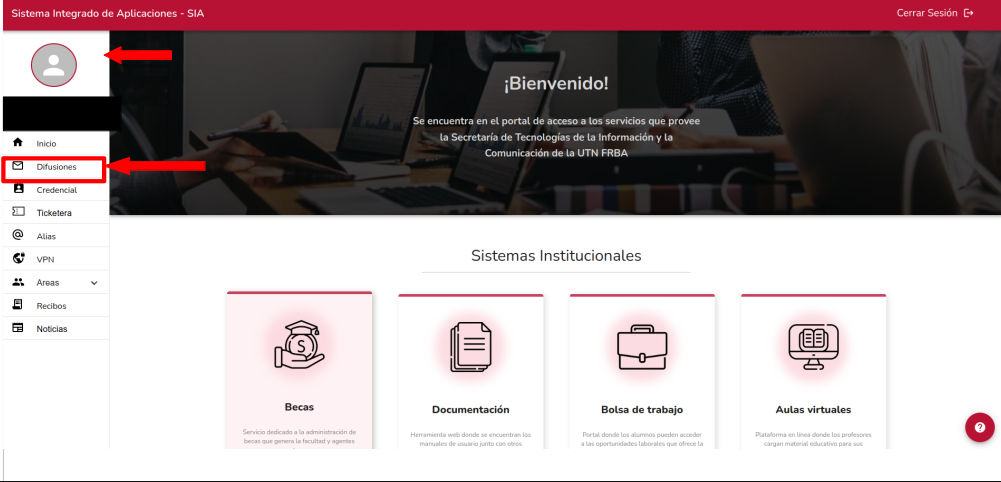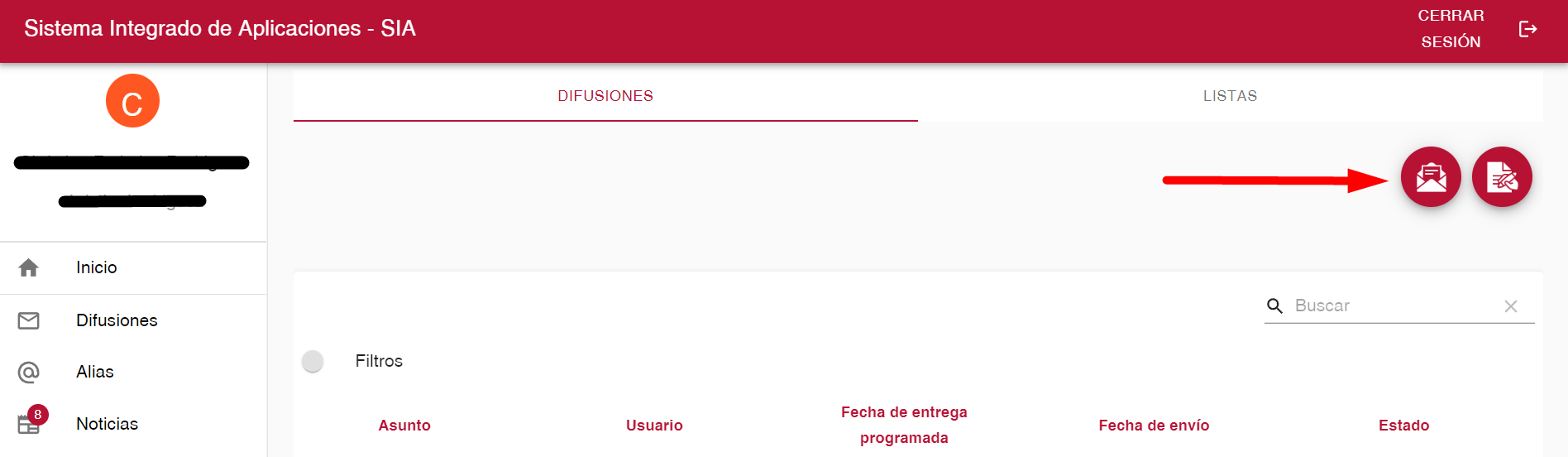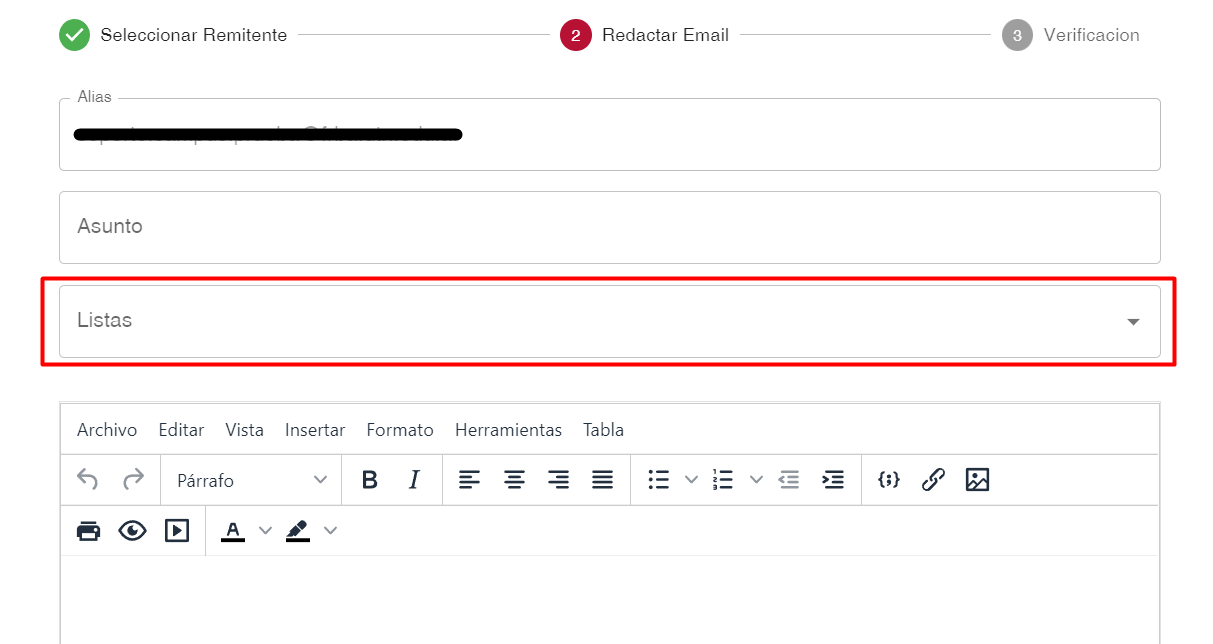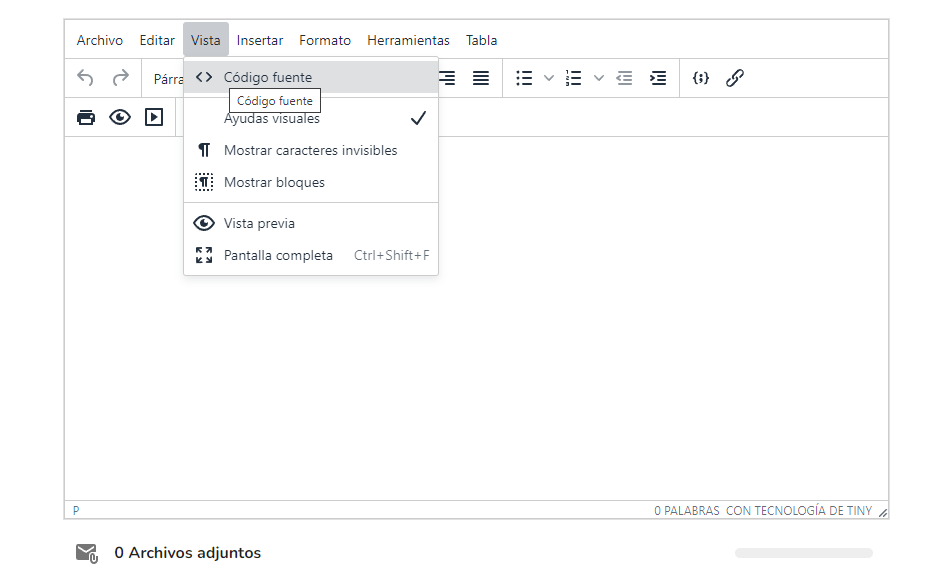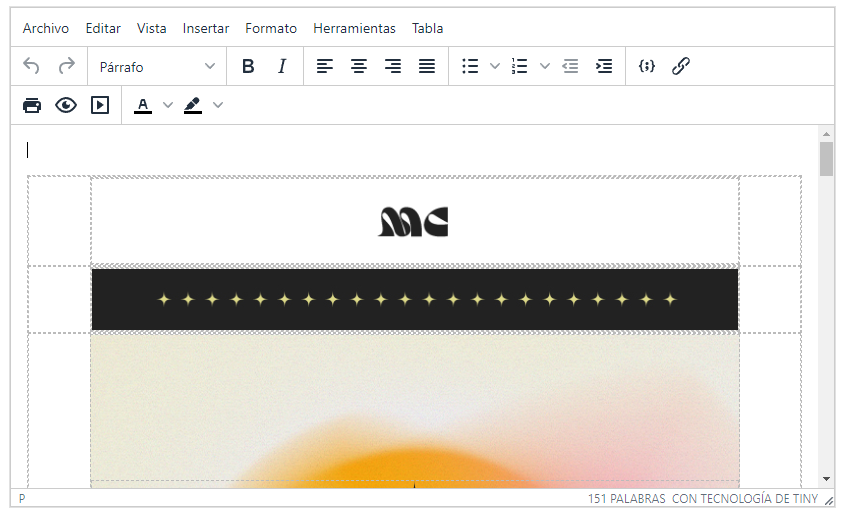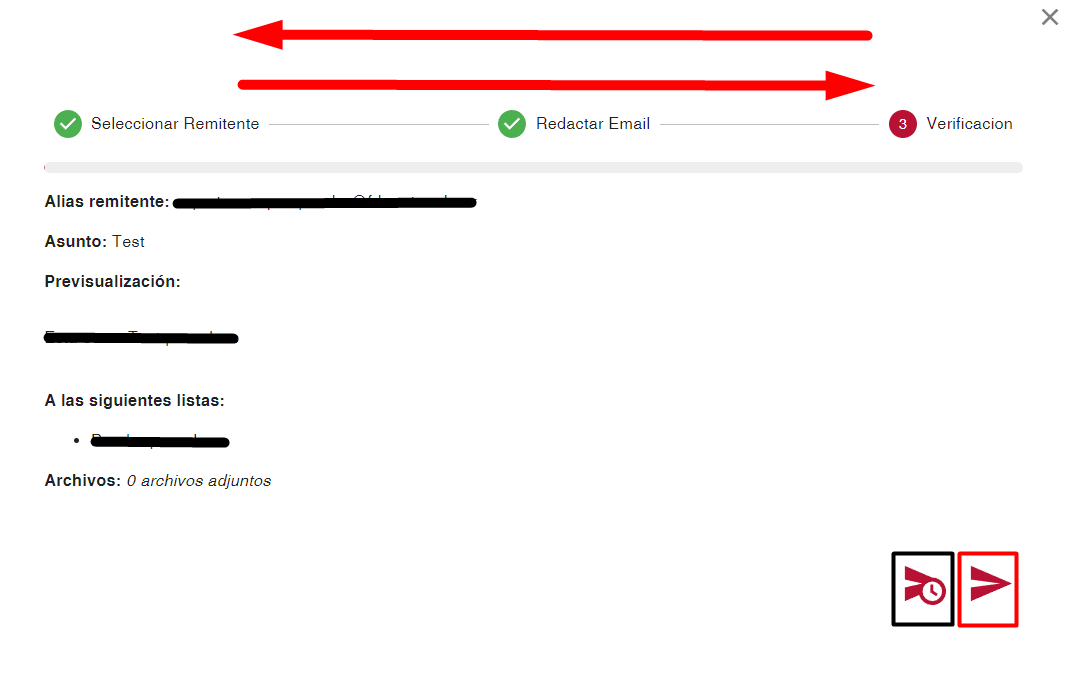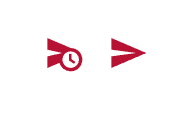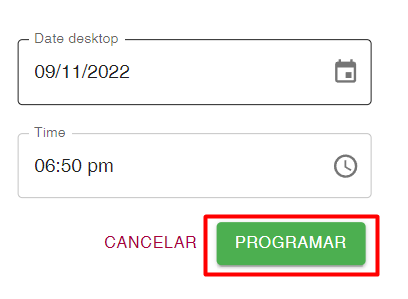Difusiones
En este documento veremos como crear una difusion y los estados que estas pueden tener una vez enviadas:
Crear Difusiones
En este instructivo crearemos nuestras propias difusiones habiendo configurado de antemano el Alias remitente y la Lista. En caso de no tener lo anterior mencionado puede gestionarlo ingresando a los siguientes links:
No es necesario realizar estos 2 pasos para cada difusión
En primer lugar debe ingresar en SIA con sus credenciales institucionales al siguiente link: https://sia.frba.utn.edu.ar/
Una vez dentro del sistema, desplegar la barra lateral izquierda tocando el icono circular señalado y dirigirse a la opción "Difusiones"
Luego seleccionar el ícono circular señalado
Por último completar los siguientes 3 pasos:
PASO 1: Seleccionar Remitente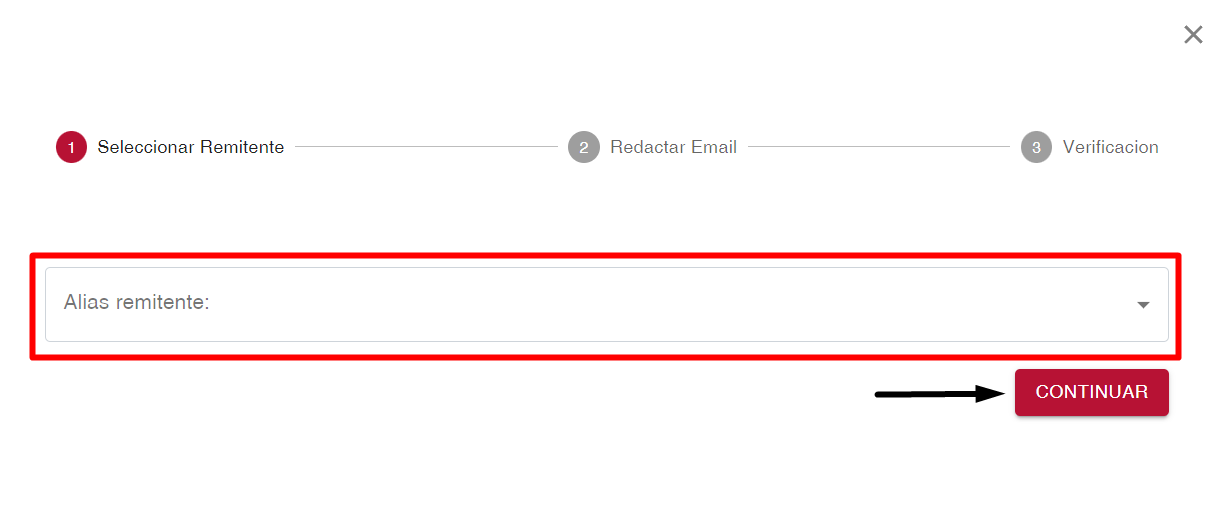
Desplegar las opciones clickeando la zona remarcada, luego seleccionar el alias correspondiente y continuamos.
Aviso: Si usted no pertenece al alias seleccionado como remitente, no podrá visualizar dicho envío de la difusión en su plataforma.
PASO 2: Redactar Email
- Alias: Este campo se completará automáticamente
- Asunto y redacción de Mail: El formato es igual al de cualquier mail. Se pueden agregar imágenes o archivos adjuntandolos.
Otra de las posibilidades que nos dá esto último es la de agregar código fuente HTML de archivos como imagenes o plantillas personalizables. Por ejemplo:
Una vez copiado el código HTML de una plantilla seleccionada, nos dirigimos a 'vista'. Al hacer clic seleccionamos 'Código fuente'.
Una vez dentro, procedemos a pegar el HTML que copiado.
Haciendo clic en 'Guardar', podremos ver como el archivo se copió en el mensaje, y esté nos permite tanto trabajar sobre él como agregar un cuadro de texto por encima de la imagen.
Tipos de archivos permitidos: "txt, zip, pdf, docx, xlsx, pptx, png, jpg, jpeg".
PASO 3: Verificación
En caso de querer editar o revisar datos de los pasos anteriores puede hacerlo clickeando el nombre del paso
En este último paso visualizamos los diferentes datos que ingresamos al igual que el Email redactado y la cantidad de archivos adjuntos si los hubiere.
Luego para efectuar la difusión tenemos la opción de Programar envio y la opción de "Envío inmediato".
Si elegimos esta última opción debemos esperar hasta que veamos la notificación que la Difusión fue hecha. Por otro lado si elige el "Programar envio" se abrirá el siguiente cuadro (imagen izquierda).
Una vez configurada la fecha y hora le damos a "PROGRAMAR" y se abrirá un cuadro de confirmación (imagen derecha), en donde confirmamos nuestra elección y veremos una notificación indicando que la difusión fue programada para su envío.
Estados Difusion
Al momento de enviar una difusion, la misma tendrá distintos estados que podremos visualizar en el listado de difusiones del módulo, se muestran los posibles estados que una difusion puede tomar:
DIfusion enviada exitosamente
Difusion no enviada por algún error
Difusion en proceso de envío
Difusion programada