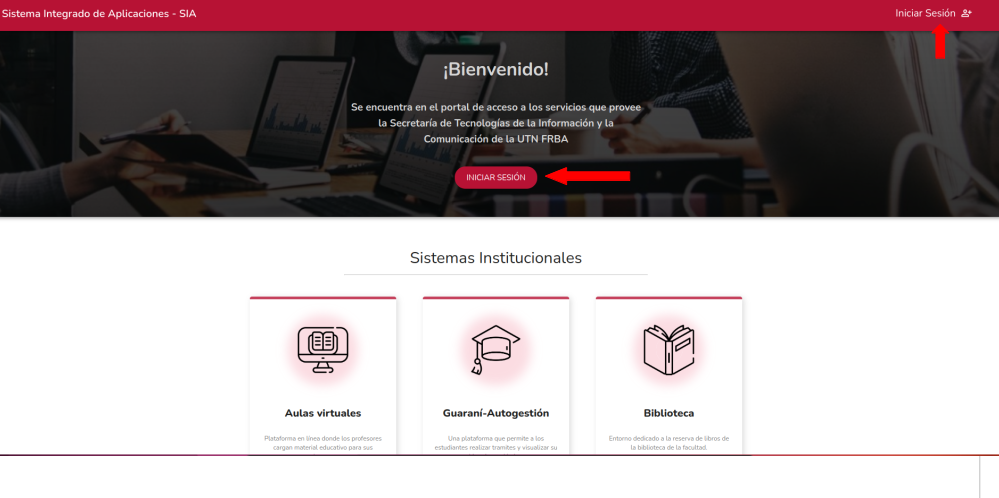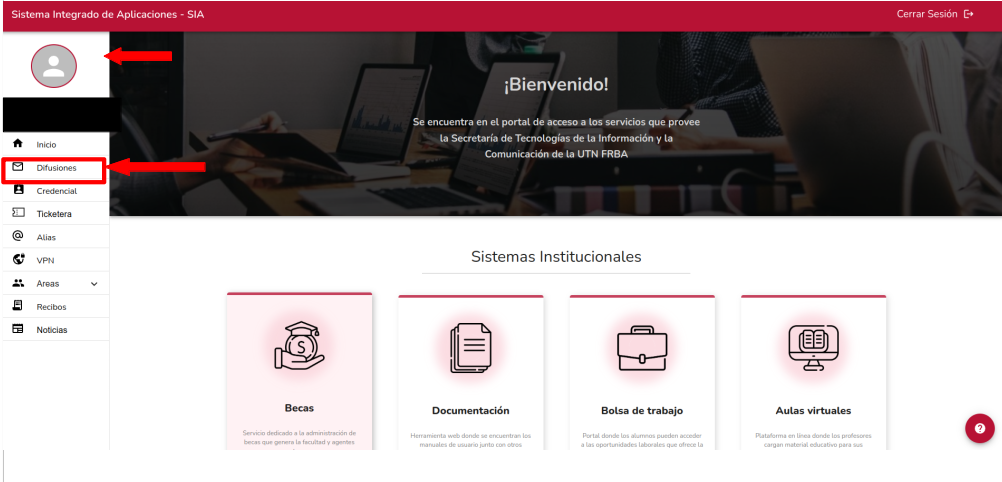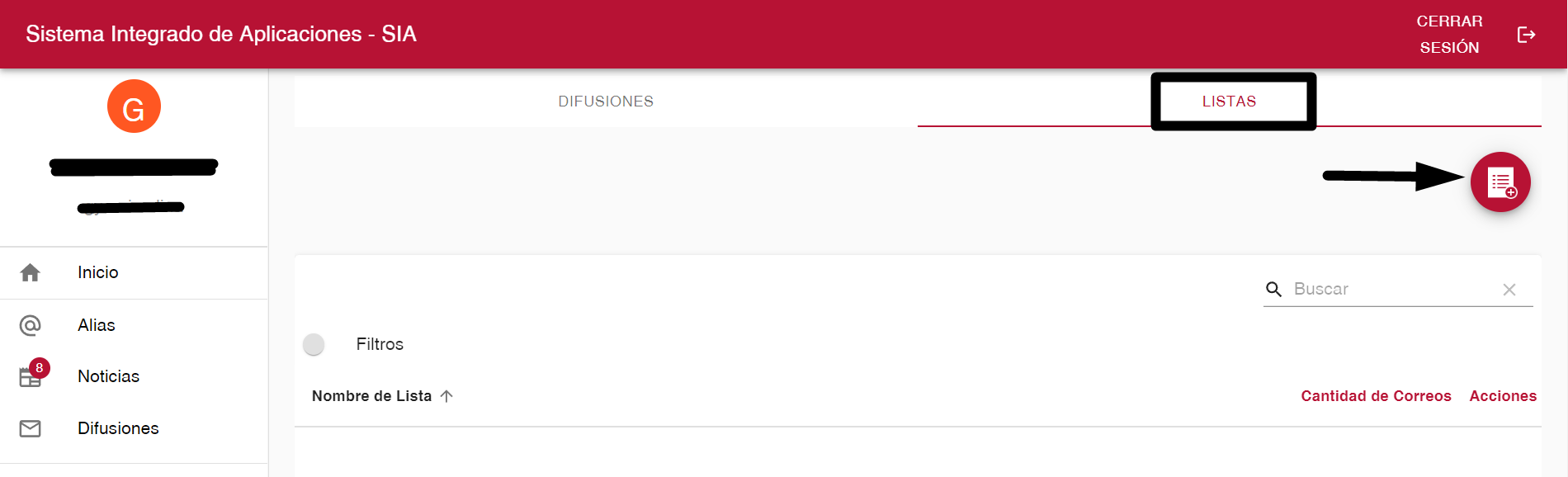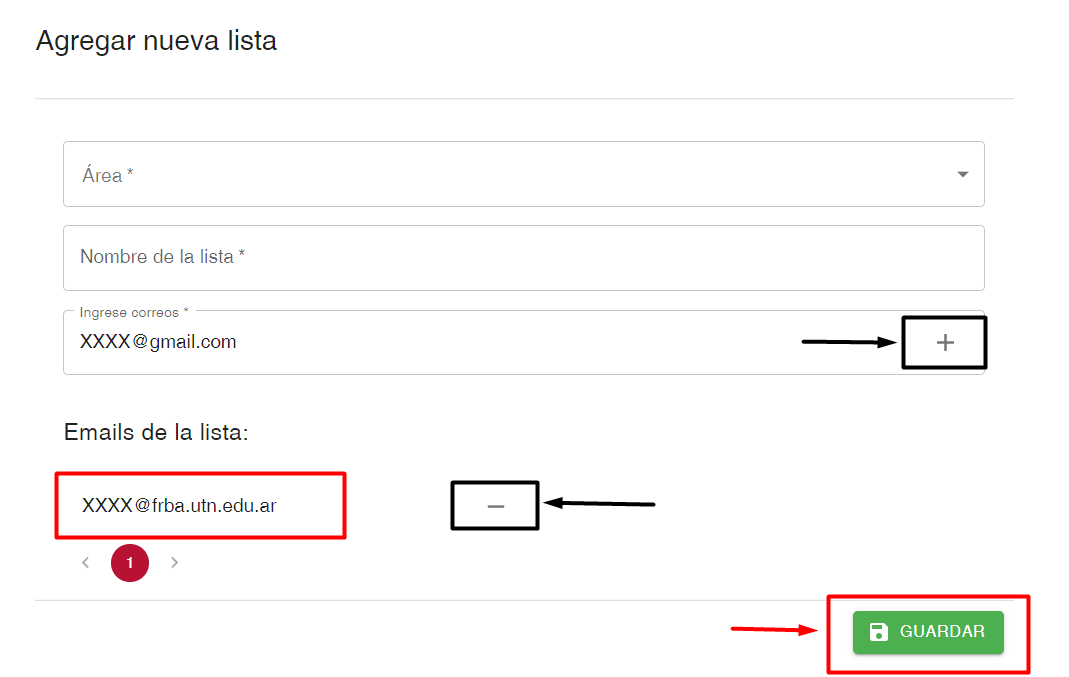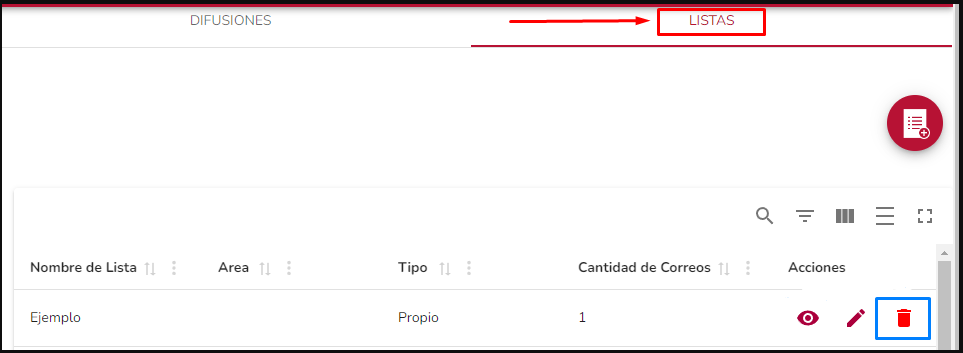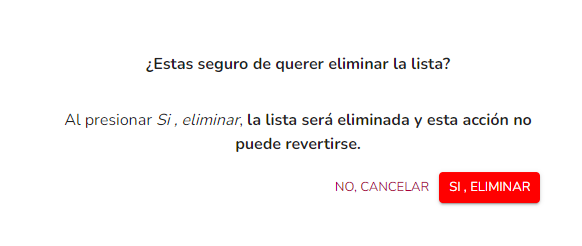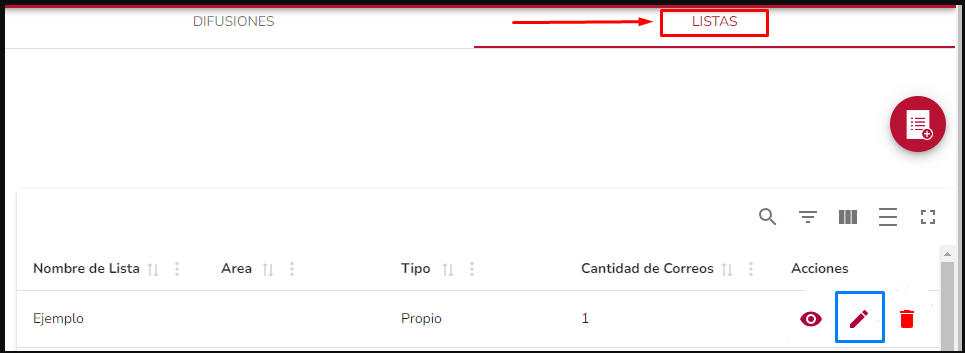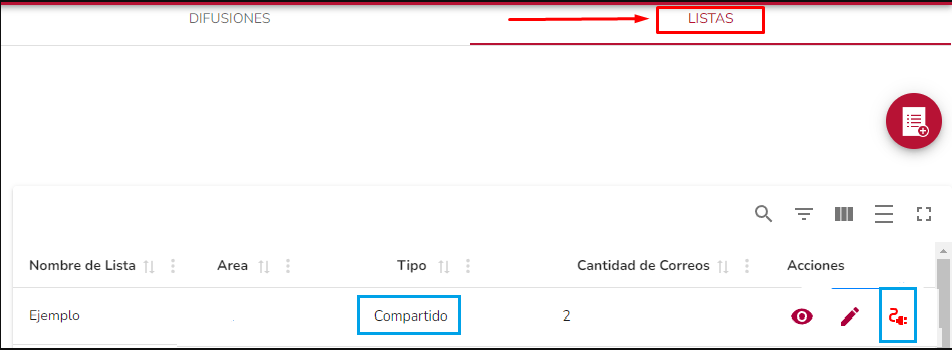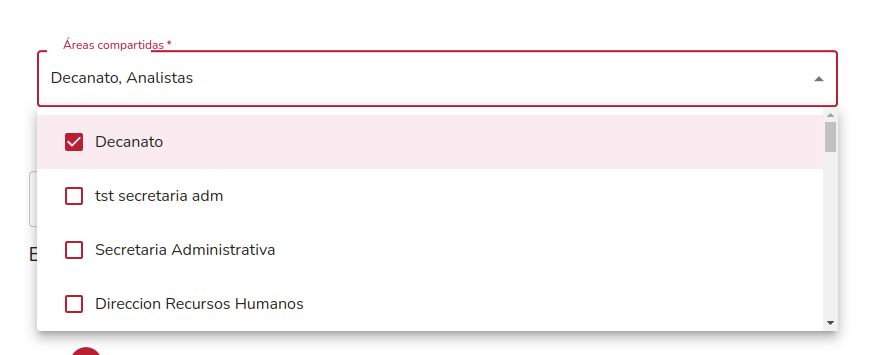Listas
Introducción
Dentro de este manual de usuario se podrán encontrar los tutoriales para realizar las siguientes acciones:
Para realizar cualquiera de las acciones mencionadas deberás acceder previamente al sistema integrado de aplicaciones
Acceder a SIA
Paso 1: Iniciar sesión con las credenciales institucionales.
Paso 2: Dirigirse al apartado de "Difusiones"
Crear Lista
En este instructivo crearemos la lista de destinatarios ya sean mails o alias los cuales serán objeto de las futuras difusiones.
Dirigirse al apartado de listas y una vez allí, deberás seleccionar el ícono circular señalado en la imagen.
Por último, completar el siguiente cuadro con la información correspondiente:
- Área: La elección elegida, determinará qué personas podrán visualizar la lista (Aquellas que pertenezcan al mismo area)
- Nombre de la lista: Se sugiere un nombre descriptivo tales como "Docente", "No docente", etc
- Ingrese Correos: Ingrese los mails y/o alias que necesite incluir en la lista, los puede agregar de uno en uno seleccionando el ícono "+" o pegar varias direcciones directamente
- Emails de la lista: En esta sección van a ir apareciendo los mails y/o alias agregados, se podrán eliminar en cualquier momento seleccionando el ícono "-"
Terminado el ingreso de datos, seleccionar "GUARDAR" y saldrá una notificación indicando si la lista fue creada o no.
Eliminar una Lista
Allí buscaremos la lista a modificar y seleccionamos el icono del tacho.
A continuación aparecerá el siguiente mensaje para confirmar la acción.
Editar Lista
Si elige la opción de editar se abrirá el siguiente cuadro en el cual podrá editar todos los campos necesarios, ya sea cambiar el nombre de la lista o agregar/quitar mails
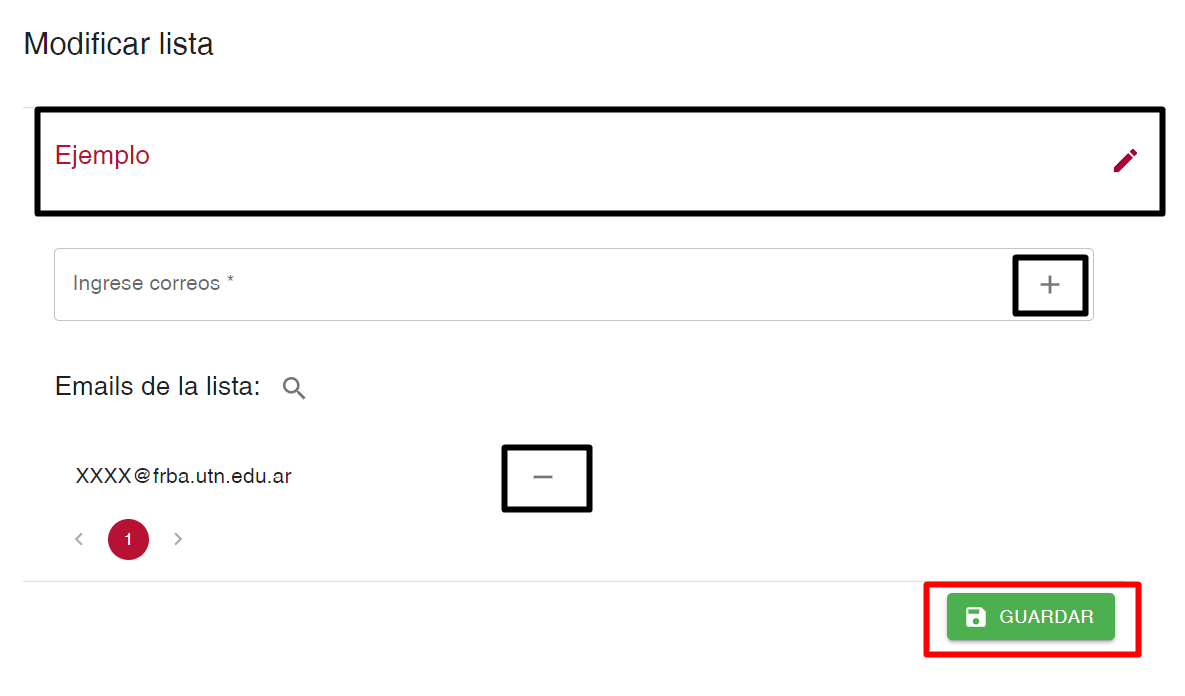
Terminada la edición, seleccionar "GUARDAR" y saldrá una notificación indicando que la lista fue modificada.
Desvincular Lista
Existen casos donde se crea una lista desde un área y se comparte con otra. En estos casos existe la acción "desvincular lista", que lo que hará es desestimarla para toda el área, sin embargo no se borrará la lista en sí.
Compartir Lista
Dentro de las opciones de editar una lista también podrás compartirla con otro área. Para ello deberás clickear dentro del "checkbox" que visualiza al lado de cada área y guardar para confirmar la modificación.
Terminada la edición, seleccionar "GUARDAR" y saldrá una notificación indicando que la lista fue modificada.