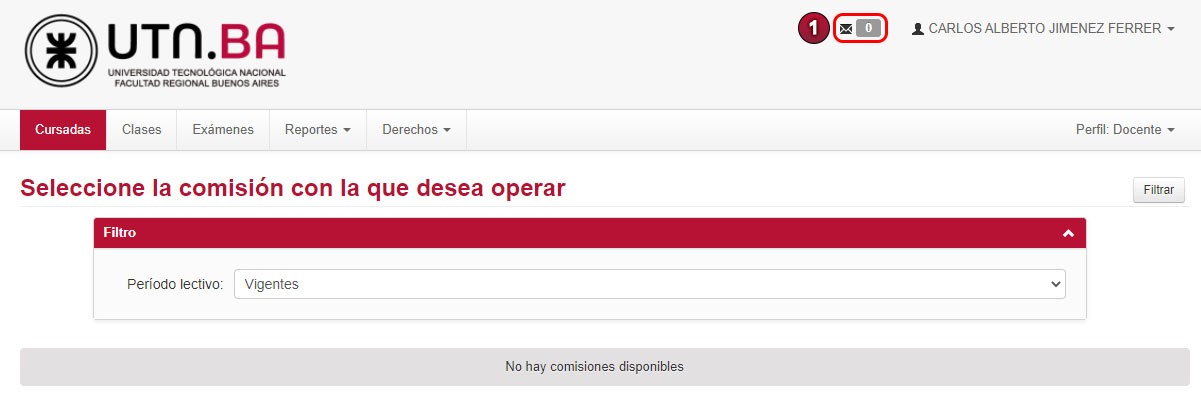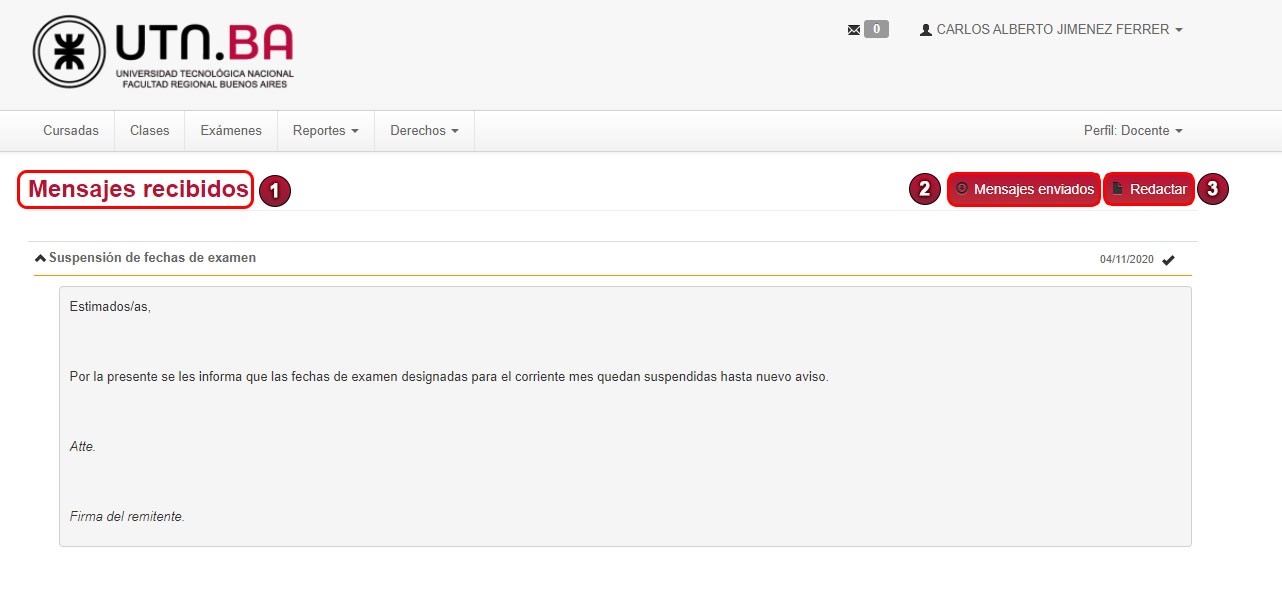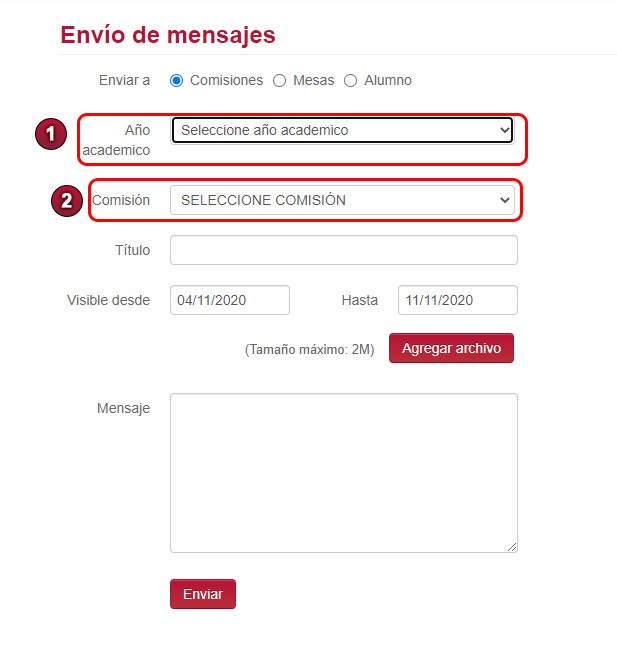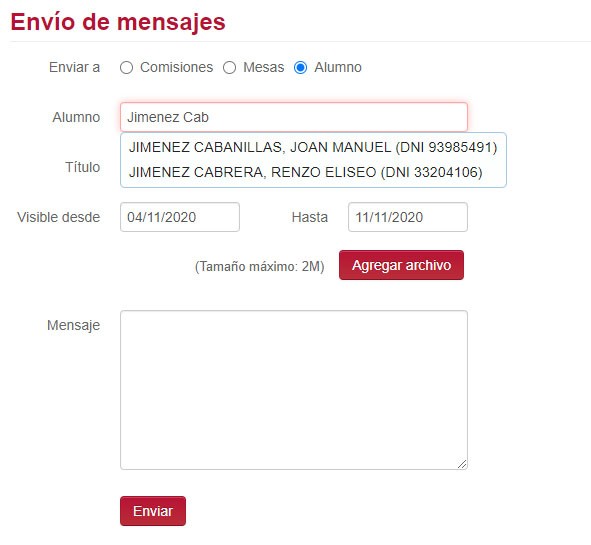Enviar Mensajes - Autogestión Ingenierías
Objetivo
Enviar mensajes a Alumnos, Mesas y/o Comisiones.
Pre-requisitos
- Docente: Tener perfil docente en el sistema.
Ubicación en el sistema
Autogestión Grado>> Mensajes
Iniciar sesión
Como primer paso deberá iniciar sesión en el módulo de autogestión.
Si no sabe como hacer esto o tiene dudas al respecto puede leer el manual de Acceso a Autogestión
Descripción
Comenzamos ingresando a la pagina principal de autogestión de Guaraní. Se presenta una pantalla en la cual podemos apreciar en la parte superior derecha el icono de Mensajes (1):
Luego de presionar el botón mencionado, vamos a visualizar la bandeja de entrada. Allí se listarán todos los mensajes que tengas disponibles (en caso de tener alguno), se puede elegir entre ver mensajes enviados y recibidos en el botón Mensajes enviados/mensajes recibidos (2) para su observación nos dirigimos a la parte derecha de la pantalla, y tocando el botón Redactar (3) se puede proceder a redactar un mensaje:
Al presionar Redactar entraremos en la pantalla de Envío de Mensajes: es obligatorio seleccionar en Enviar a (1) un destinatario para enviarle el mensaje, tenemos entre las opciones disponibles Comisiones, Mesas y Alumnos. (*)
(*) Más adelante veremos que ofrece cada opción disponible
Luego tenemos el Título o asunto (2) que tendrá el mensaje. Deberemos elegir entre que Fechas (3) estará disponible el mensaje para su visualización desde Autogestión. También se encuentra la opción de Agregar un Archivo (4) y además el Mensaje (5) (que es el lugar donde escribiremos el cuerpo del mensaje). Finalmente tenemos el botón de Enviar (6) para despachar el mensaje:
Ahora veremos las distintas opciones que nos brinda Enviar a, empezaremos por Comisiones:
Esta opción nos brinda a enviar un mensaje a todos los alumnos de una comisión especificando el Año Académico (1) y eligiendo la Comisión (2).
Solo podrán ver las Comisiones y/o Mesas de Examen en las cuales están asociados como docentes.
Luego tenemos la opción por Mesas, la cual tiene un formato similar al de las Comisiones, solo que en este caso se selecciona una Mesa en vez de una Comisión:
De igual manera que en la opción de comisiones, estos mensajes no le llegarán a otros docentes en las mesas o comisiones, sólo a los alumnos inscriptos en ellas.
Por último, tenemos la opción de Alumno, en la cual no se selecciona Año Académico como en las otras dos opciones sino que se especifica un alumno, al empezar a escribir el Apellido(*) del alumno, se desplegará una lista que contenga a los alumnos con dicho apellido, como se muestra a continuación:
Es importante informar que todo mensaje enviado por este medio llega a la plataforma de Autogestión y al correo institucional del alumno, dicho mensaje no tendrá dirección de correo donde responder, por lo tanto es muy importante identificarse en el mensaje.
(*) La búsqueda es estrictamente con el Apellido, no se coloca el nombre o número de documento para esta búsqueda, de igual manera el sistema otorga libertad al poder poner el primer o segundo Apellido del Alumno.
Finalmente, podemos visualizar en Mensajes Enviados:
Dicho esto ¡damos por culminada la explicación!