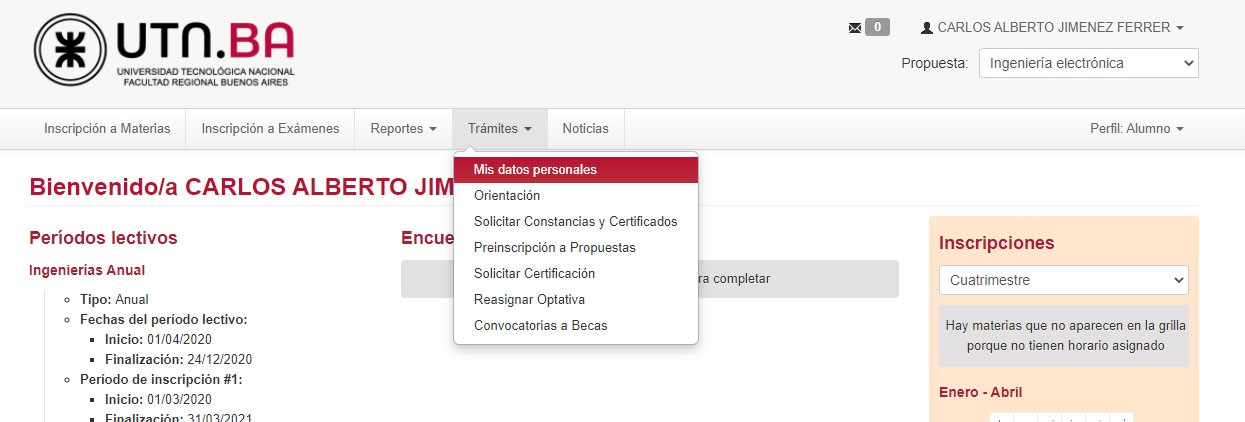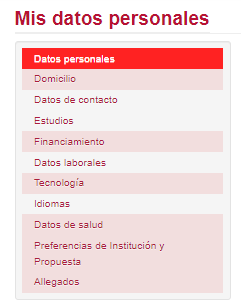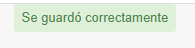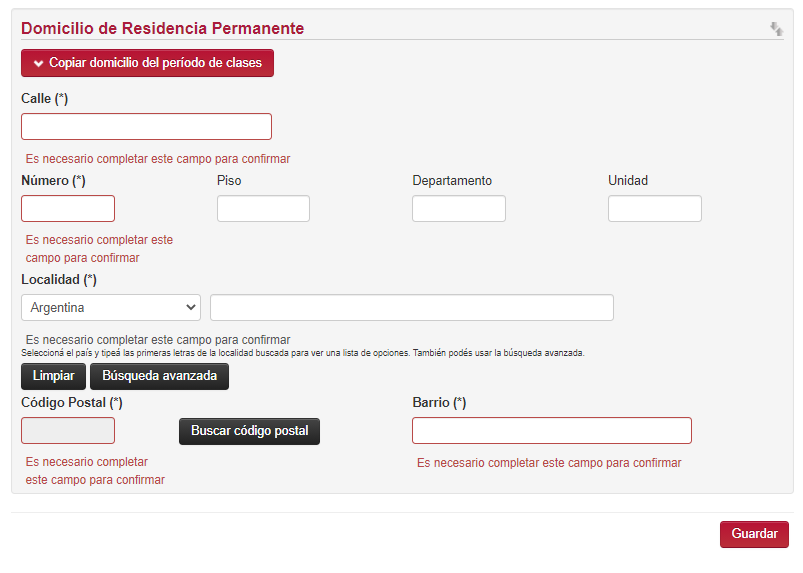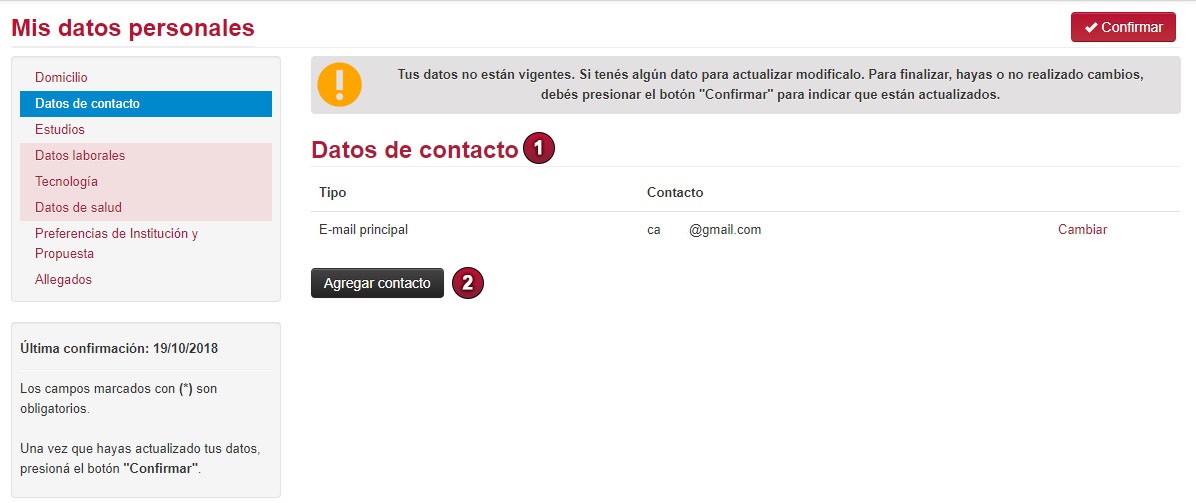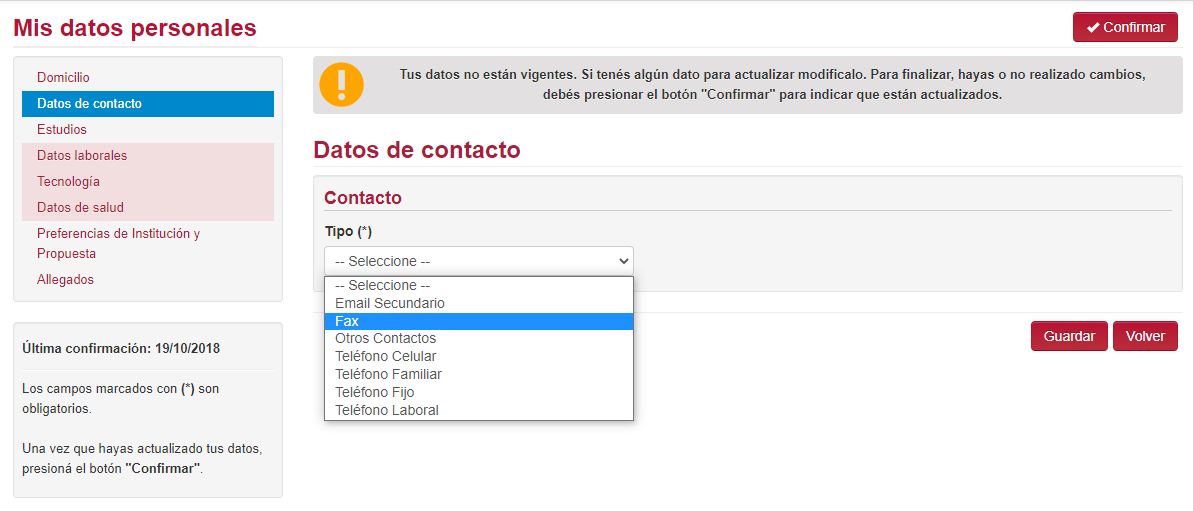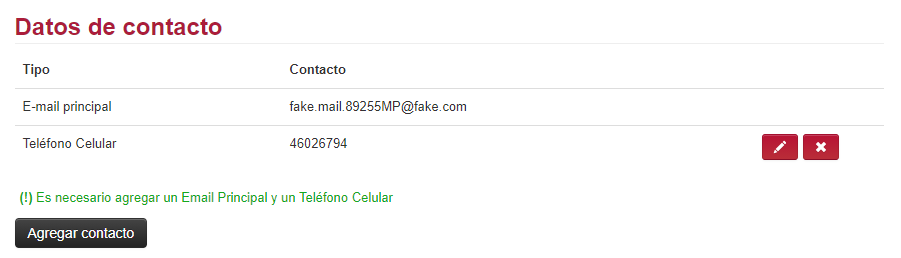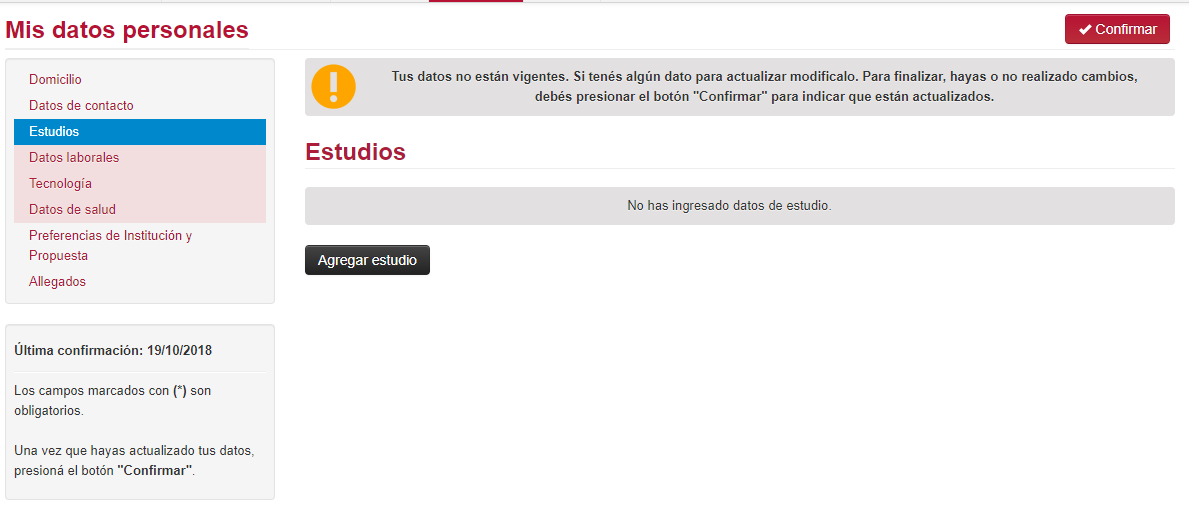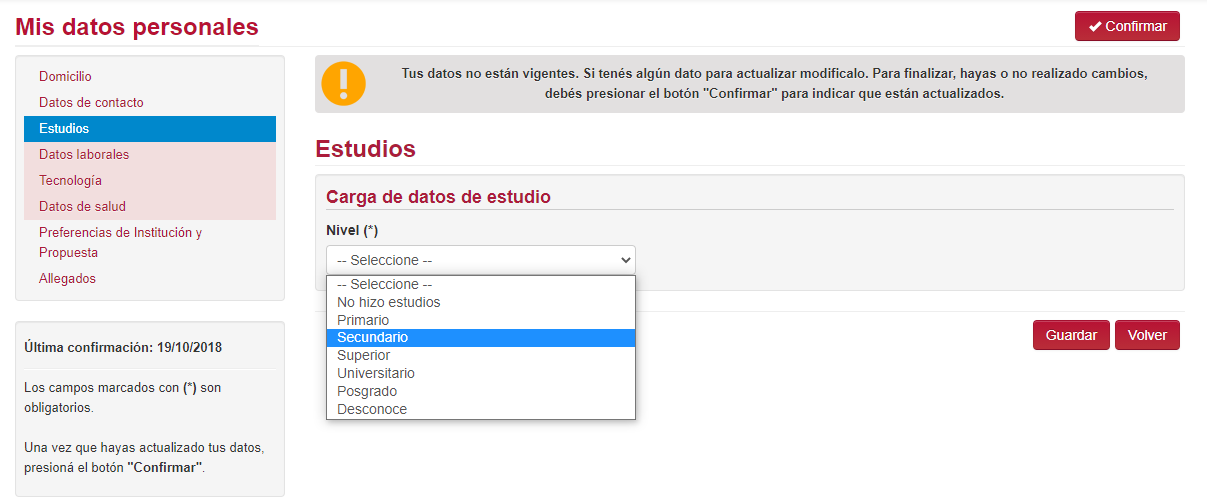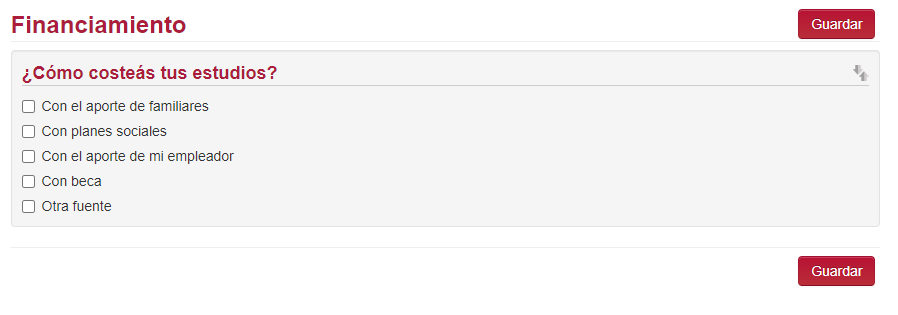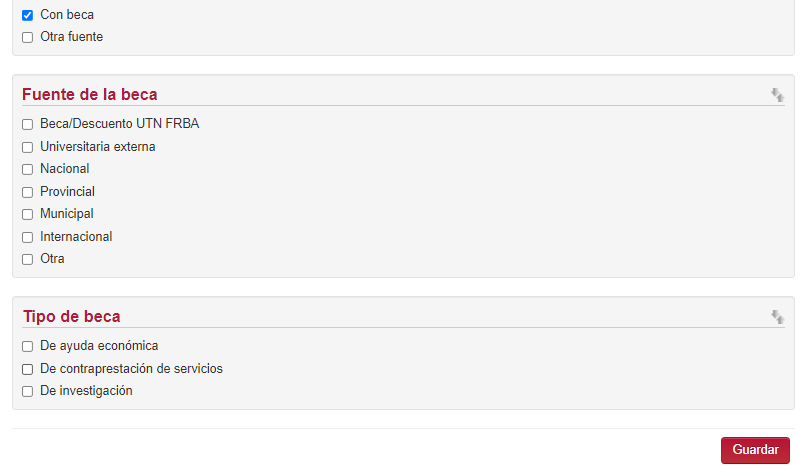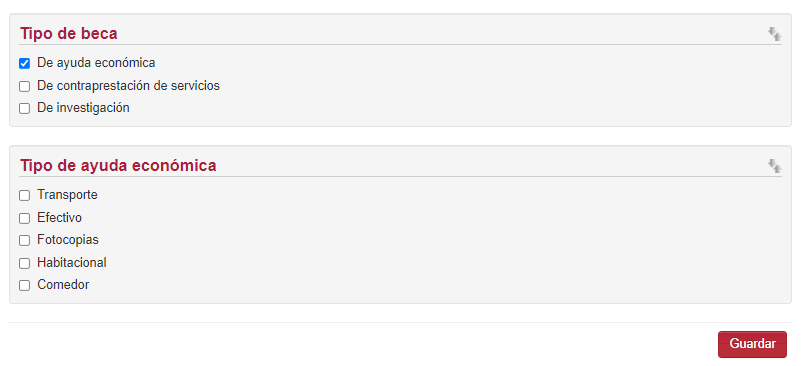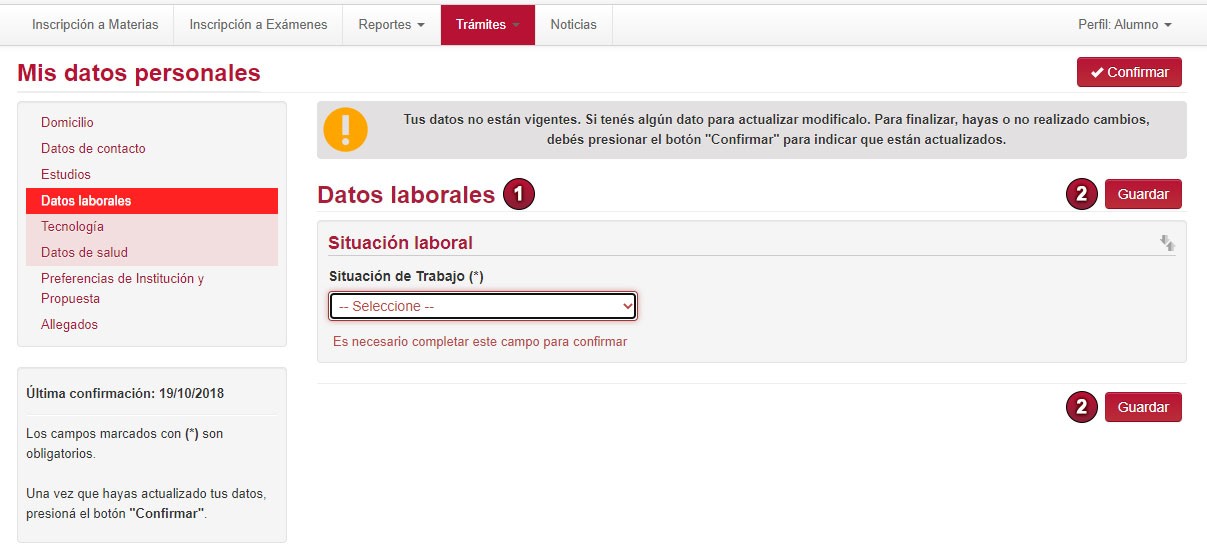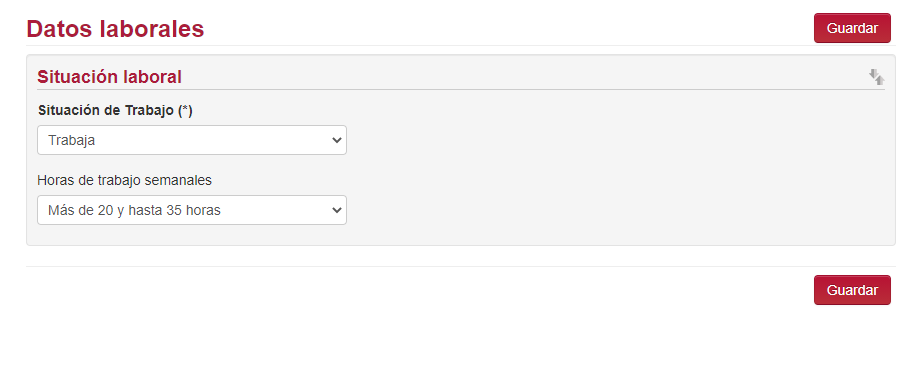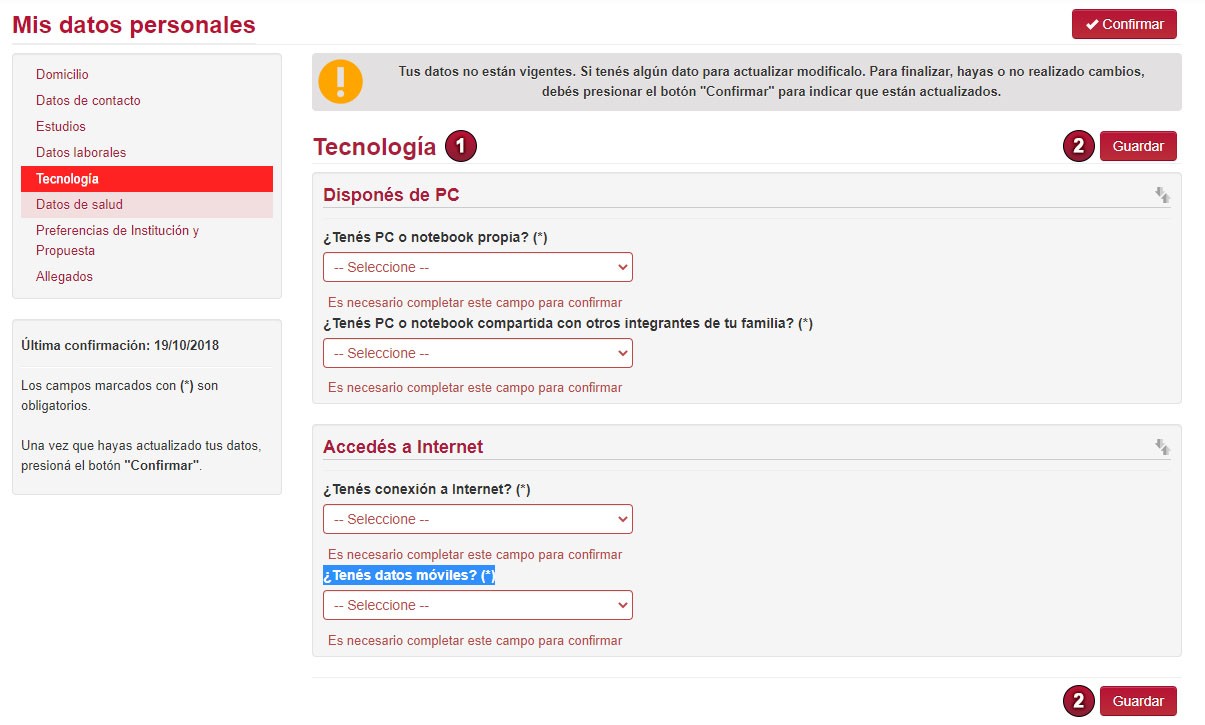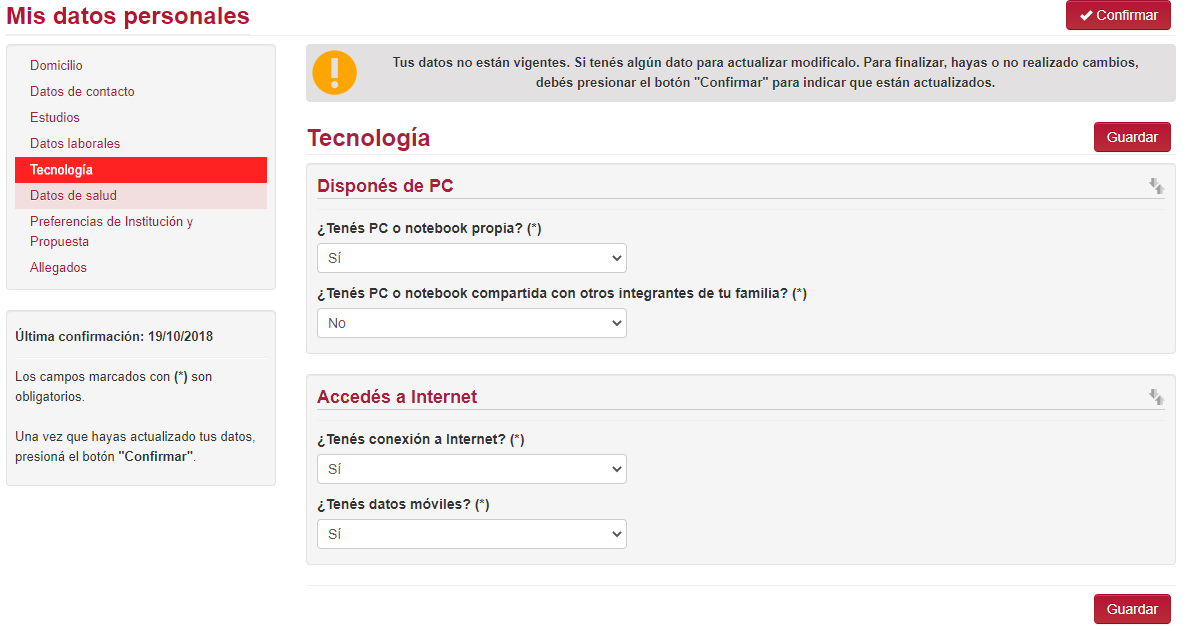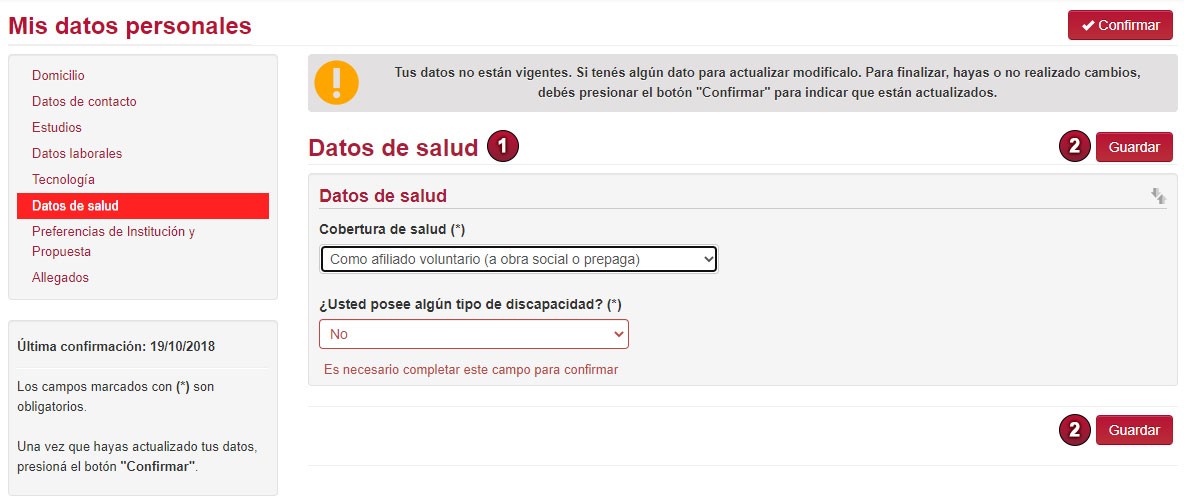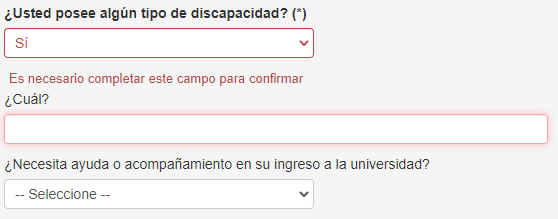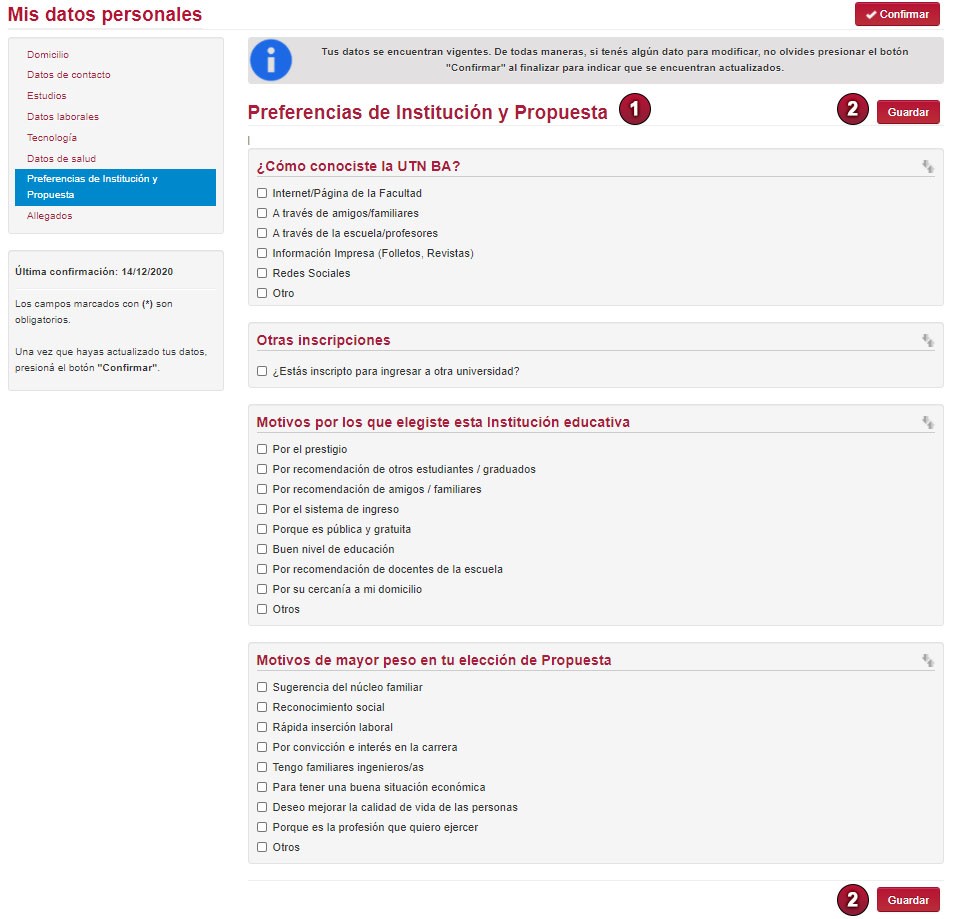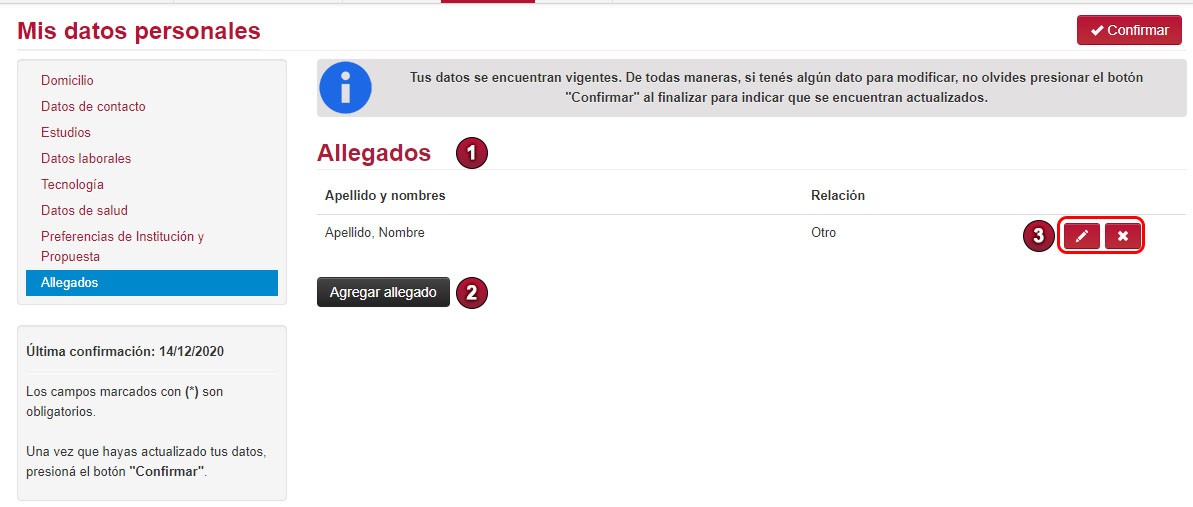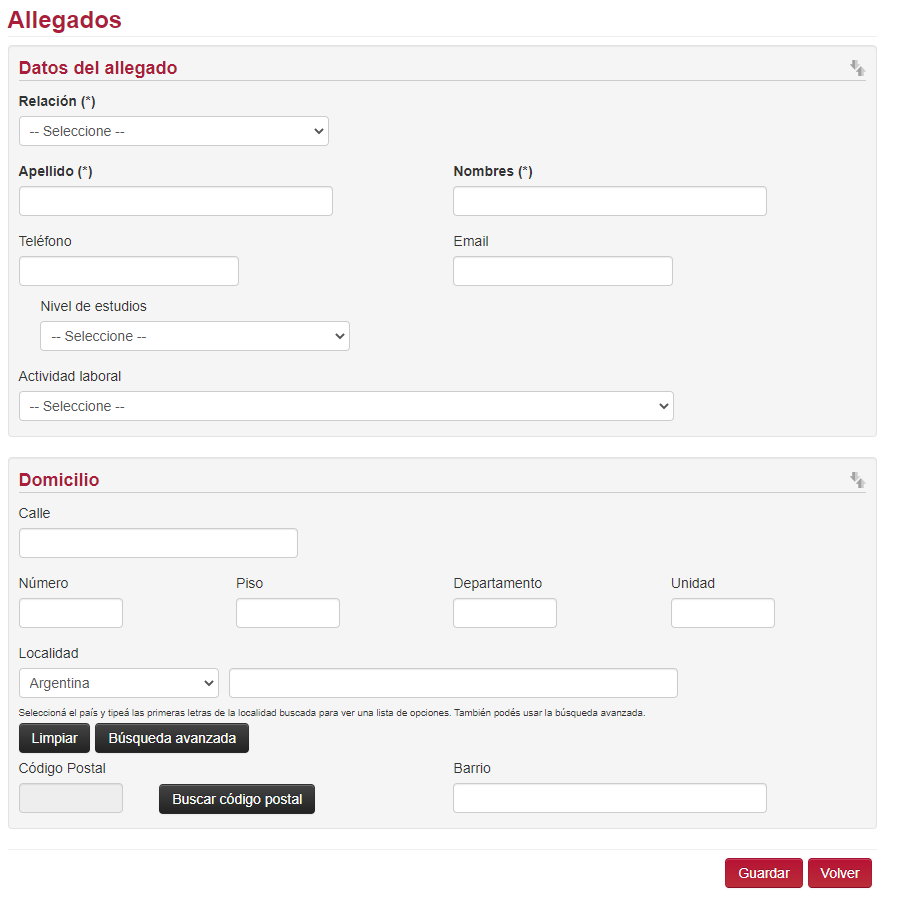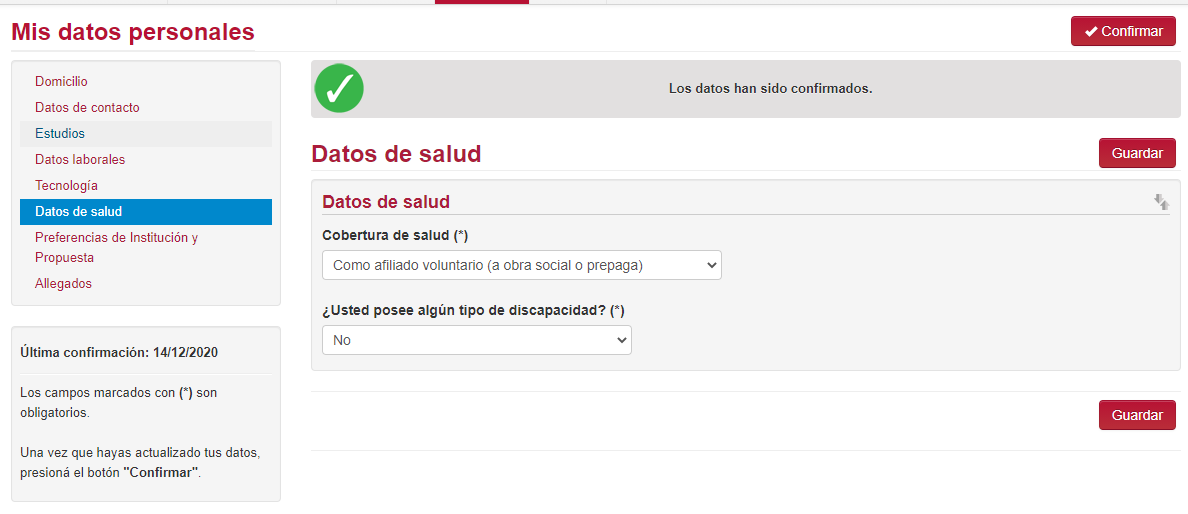Carga de datos censales - Alumnos
Objetivo
Cargar y/o consultar datos censales como alumno.
Pre-requisitos
- Alumno: Ser alumno de la UTN FRBA.
Ubicación en el sistema
Autogestión >> Tramites >> Mis datos personales.
Iniciar sesión
Como primer paso deberá iniciar sesión en el módulo de autogestión.
Si no sabe cómo hacer esto o tiene dudas al respecto puede leer el manual de Acceso a Autogestión
Mis datos personales
Comenzamos ingresando a la página principal de autogestión de Guaraní. Se presenta una pantalla en la cual podemos apreciar en la parte superior la opción Trámites y en ella conseguimos Mis datos personales:
Al ingresar a la operación se presenta esta pantalla, en la cual se deberán cargar los datos de Situación familiar y de Pasaporte, en el caso de tenerlo.
En la cual podemos visualizar un Mensaje de Advertencia(1) que nos avisa si nuestros datos están vigentes o no. Este anuncio no desaparece hasta que se haga clic en el botón Confirmar(2) en la parte superior derecha, luego de haber cargado la totalidad de los datos obligatorios.
Las pantallas a las cuales les falten cargar datos obligatorios, se sombrearán de color rojo.
¿Cómo nos damos cuenta que un campo es obligatorio? Sencillo: vemos que tendrá un (*). Por lo tanto, todos los campos que contengan dicha nomenclatura, habrá que completarlos sí o sí.
Existen dos botones de Guardar en la pantalla, los dos funcionan de igual manera, se implementaron a manera de comodidad en pantallas extensas.
Domicilio
Haciendo clic en el nombre Domicilio (3) en la Pantalla Inicial de la operación, el sistema mostrará la siguiente pantalla:
A continuación, se deben llenar los siguientes campos:
- Calle.(*)
- Número.(*)
- Piso.
- Departamento.
- Unidad.
- Localidad.(*)
- Código Postal.(*)
- Barrio.(*)
Una vez cargado los datos se debe presionar el botón Guardar(2).
El campo de Localidad, te permite hacer una búsqueda poniendo las letras correspondientes al nombre de la localidad. Como también te permite hacer una búsqueda avanzada, la cual te permite seleccionar de una lista de País, Provincia, Departamento, Localidad y Código Postal, llenando todos estos datos en los campos correspondientes. De igual manera te permite limpiar la búsqueda.
Es necesario colocar una Localidad antes de buscar un Código Postal.
Cada vez que se guarde exitosamente el sistema emitirá un mensaje de la siguiente forma en la parte superior del navegador:
En el caso en el que el alumno viva en un domicilio distinto fuera del período de clases, completará los datos que se muestran en la siguiente imagen. Si el domicilio es el mismo, puede usar la opción de "Copiar domicilio del período de clases":
Datos de contacto
Al ingresar en la pantalla nos encontraremos con:
Se puede apreciar que en esta pantalla, comparándola con la imagen de la pantalla inicial, el Dato Personal Domicilio, ya no esta en rojo ya que se cargaron los datos.
En esta operación podemos cargar distintos tipos Datos de Contacto(1), entre ellos:
- E-mail principal.
- Teléfono Celular.
- Email Secundario.
- Fax.
- Otros Contactos.
- Teléfono Familiar.
- Teléfono Fijo.
- Teléfono Laboral.
Para agregar algún dato, simplemente se hace clic en el botón Agregar Contacto(2), que nos lleva a la siguiente pantalla:
Al agregar los datos, se hace clic en Guardar para aplicar los cambios o Volver si se quiere salir sin guardar.
Al Guardar, podemos Editar o Eliminar.
Estudios
Ingresando en Estudios visualizamos:
Al hacer click en Agregar estudios, visualizamos:
Cada nivel tiene campos distintos, entre los datos que se pueden cargar están:
- Institución/Colegio.
- Dirección.
- Título.
- Estado.
- Tipo de secundario/colegio.
- Año de Egreso.
- Año de Ingreso.
- Promedio.
- Titulo de tesis.
- Director de tesis.
Al agregar los datos, se hace clic en Guardar para aplicar los cambios o Volver si se quiere salir sin guardar.
Al Guardar, podemos Eliminar o Editar en la pantalla de Estudios.
Financiamiento
En esta pantalla, deberemos cargar los siguientes datos:
En el caso de elegir "Otra fuente", se desplegará un campo de texto para completar, tal como mostramos a continuación:
Si elegimos la opción "Con beca", se desplegarán nuevos datos para completar: "Fuente de la beca" y "Tipo de beca":
En este último menú, en el caso de elegir la opción "De ayuda económica", se desplegarán más datos para completar:
Datos laborales
En Datos Laborales(1) veremos la siguiente pantalla:
En la cual se debe seleccionar la Situación de Trabajo si se Trabaja, No Trabaja o decide No contestar. Solo se pide otro campo en caso de que se trabaje y estas son las horas laborales a la semana. Al finalizar se Guarda(2).
Tecnología
En la pantalla principal de Tecnología(1), nos encontramos con:
En la cual hay que contestar simples preguntas con un Sí o un No, tales como:
- ¿Tenés PC o notebook propia?(*)
- ¿Tenés PC o notebook compartida con otros integrantes de tu familia?(*)
- ¿Tenés conexión a Internet?(*)
- ¿Tenés datos móviles?(*)
Al responder, se presiona Guardar(2).
Datos de salud
Ahora pasando a la pantalla de Datos de salud(1):
Se deben responder una simples preguntas tales como:
- Tipo de Cobertura de salud.(*)
- ¿Usted posee algún tipo de discapacidad?(*)
En caso de poseer una discapacidad se le preguntará cual es y si necesita ayuda o acompañamiento en su ingreso a la universidad.
Al finalizar se deben Guardar(2) los datos cargados.
Preferencias de Institución y Propuesta
En Preferencias de Institución y Propuesta(1), se pide seleccionar tildando algunos datos de interés para conocer más sobre el alumno, entre ellos:
- ¿Cómo conociste la UTN BA?
- Otras inscripciones.
- Motivos por los que elegiste esta Institución educativa.
- Motivos de mayor peso en tu elección de Propuesta.
Al finalizar se hace clic en el botón Guardar(2).
Allegados
Para finalizar entramos en la opción de Allegados, y visualizamos:
Donde podemos Agregar Allegados(2), que nos lleva a la pantalla:
Que nos permite cargar los Datos del Allegado tales como:
- Relación.(*)
- Apellido.(*)
- Nombres.(*)
- Teléfono.
- Email.
- Nivel de estudios.
- Actividad laboral.
Y también cargar datos en Domicilio:
- Calle.
- Número.
- Piso.
- Departamento.
- Unidad.
- Localidad.
- Código Postal.
- Barrio.
El campo de Localidad, utiliza la misma funcionalidad que en el Dato Personal de Domicilio, una de las primeras secciones.
Al Guardar, podemos Eliminar o Editar(3) en la pantalla de Allegados.
Si se terminó de completar todos los datos, puede hacer clic en el botón Confirmar(2), y así tener tus datos confirmados. Si se han cargado correctamente, aparecerá el siguiente mensaje:
En las siguientes pantallas podremos ver como nuestros datos están vigentes:
Dicho ésto ¡damos por culminada la explicación!