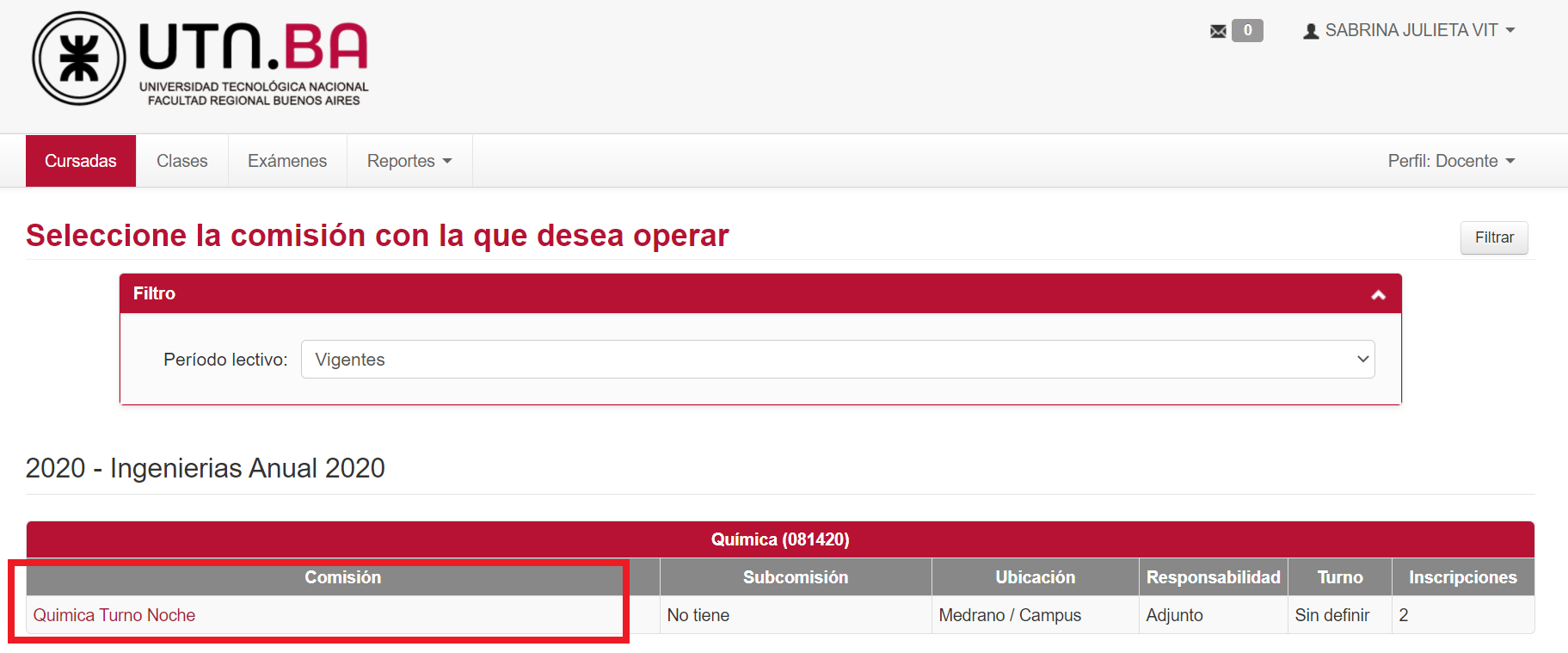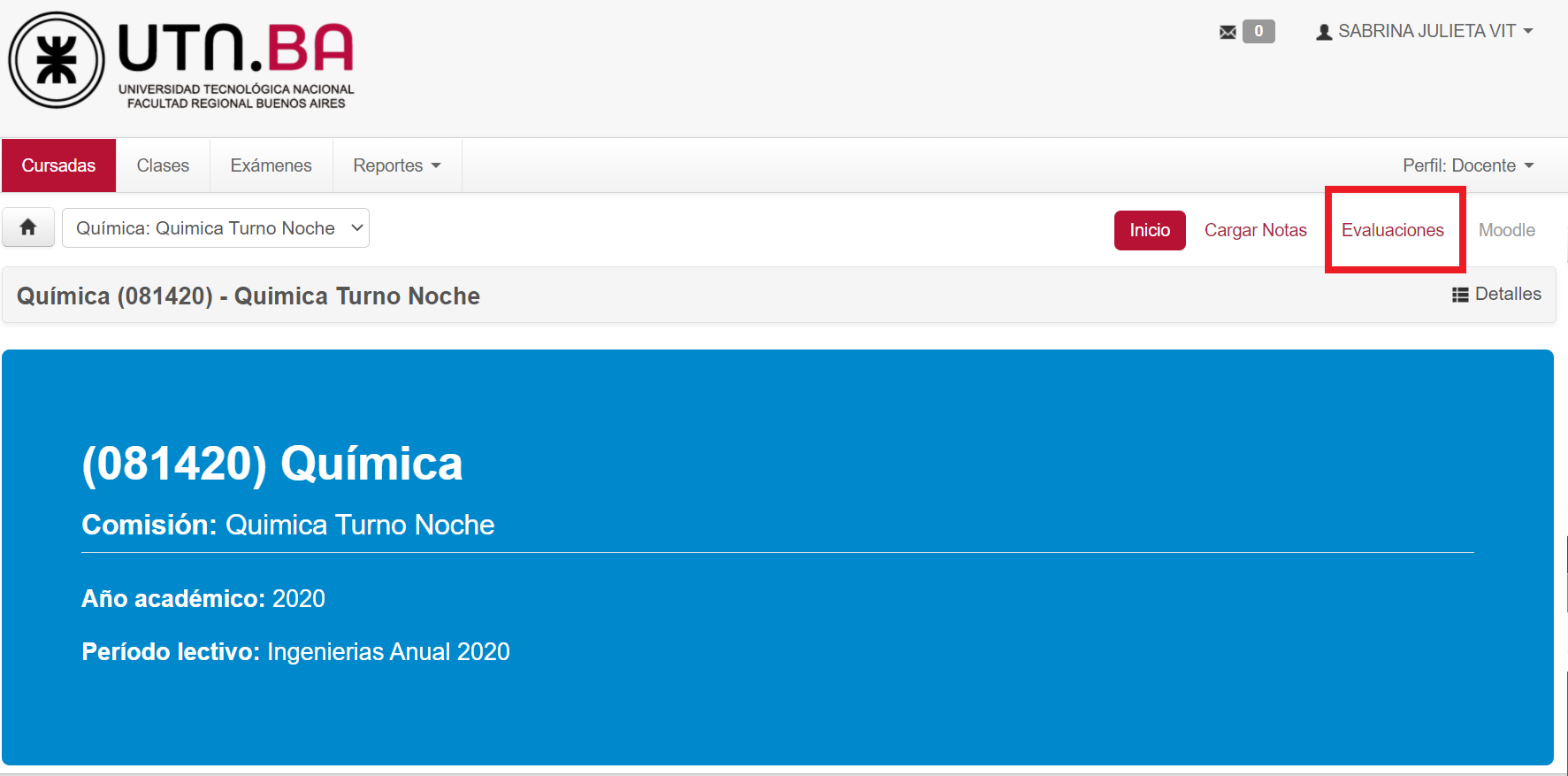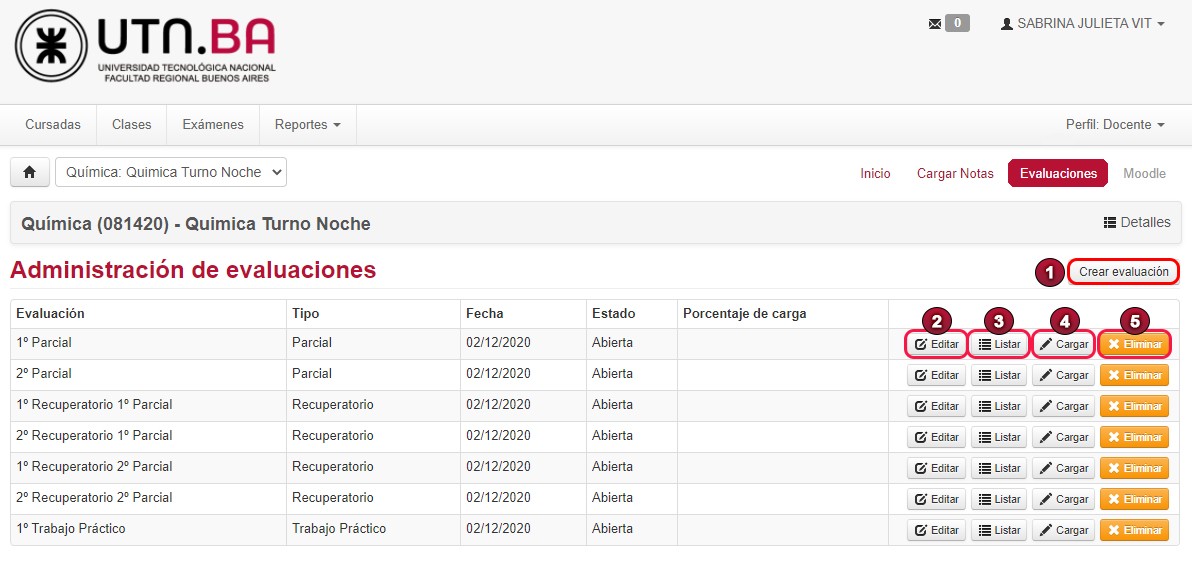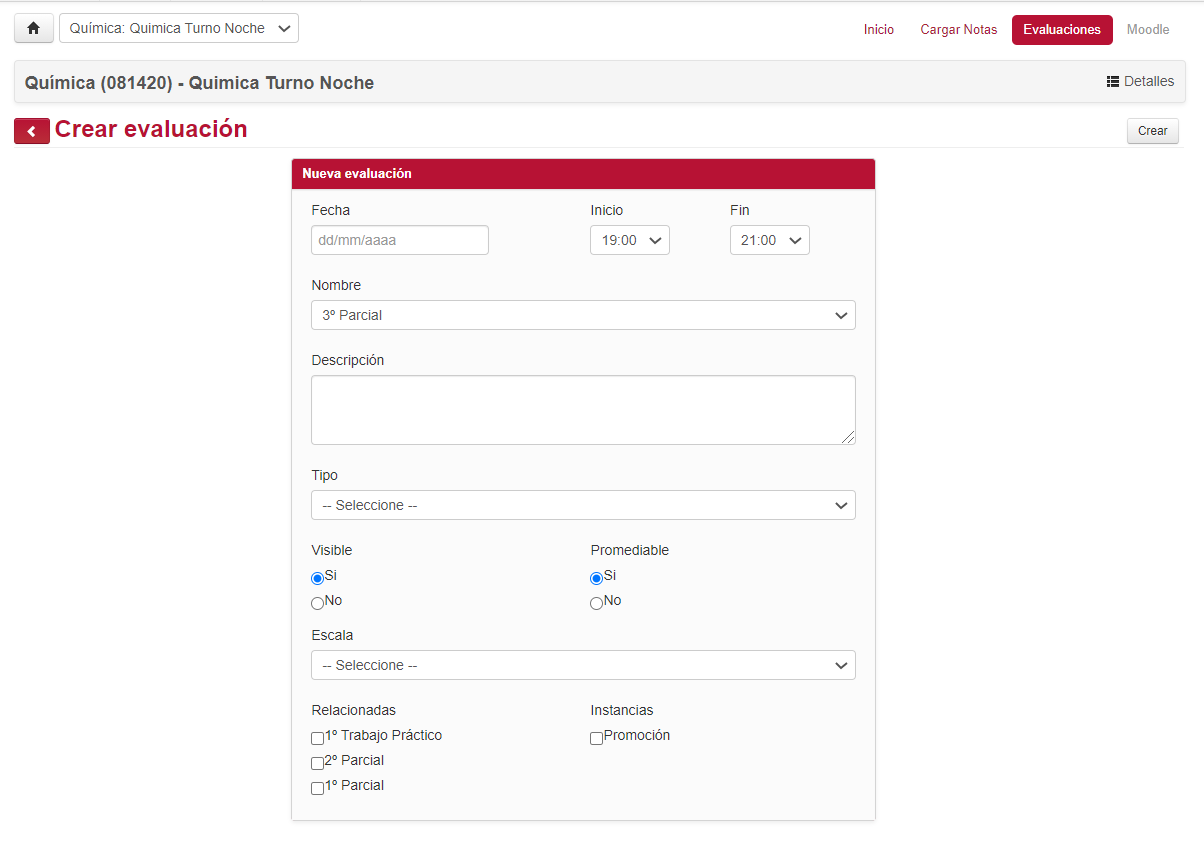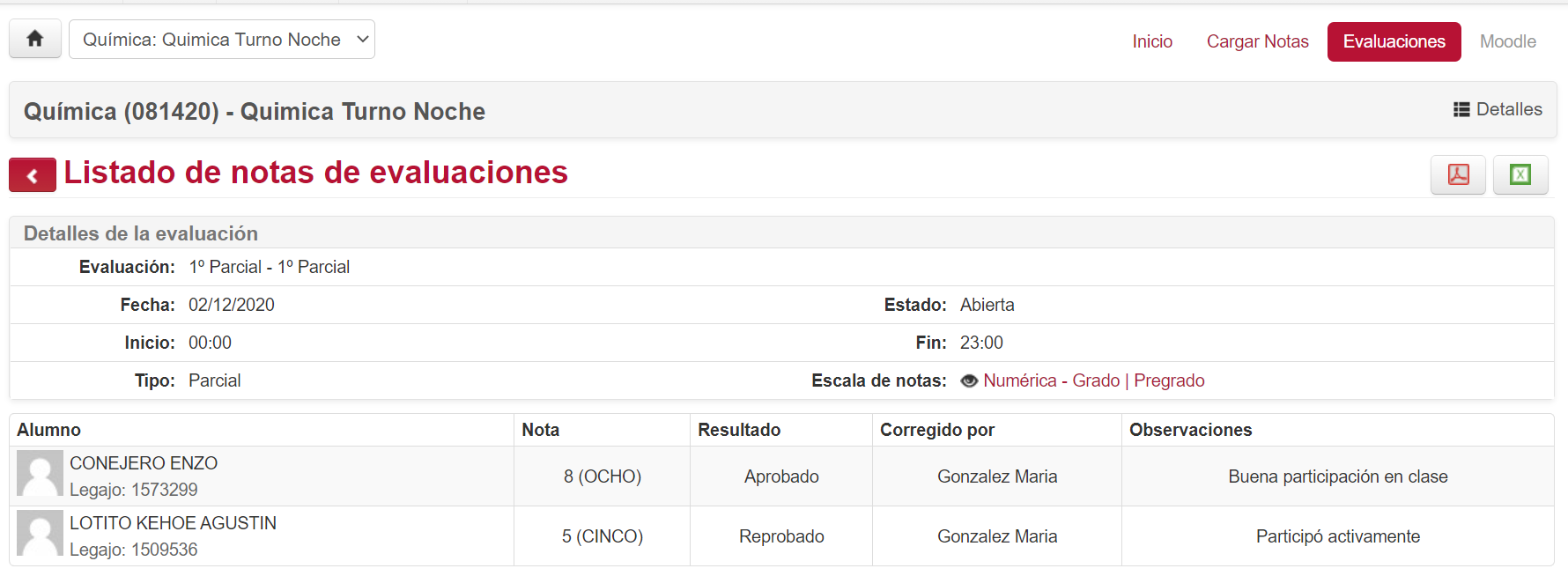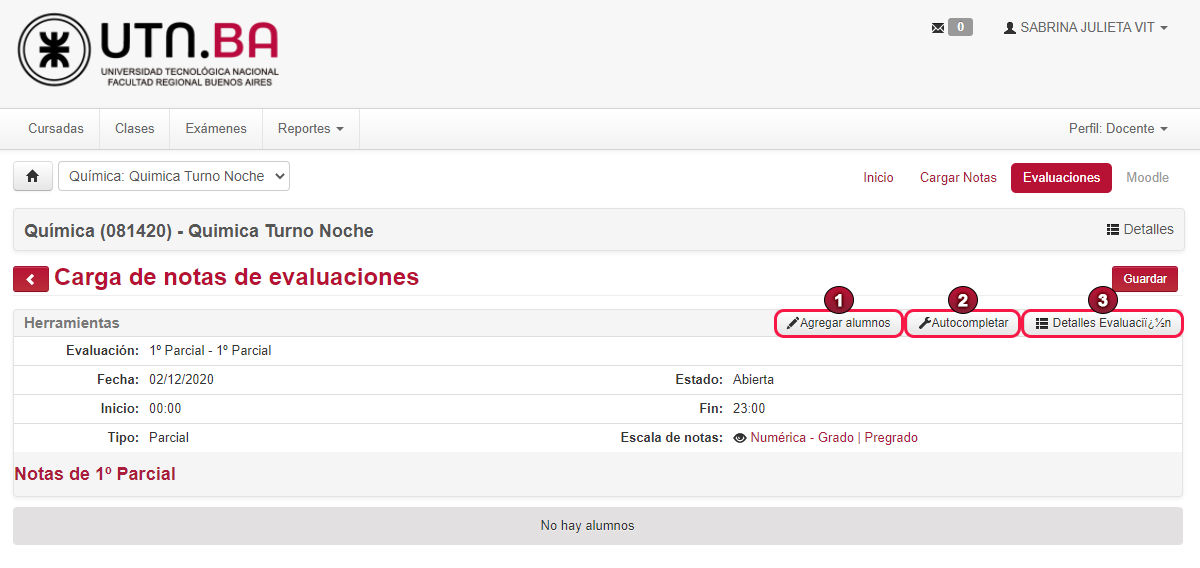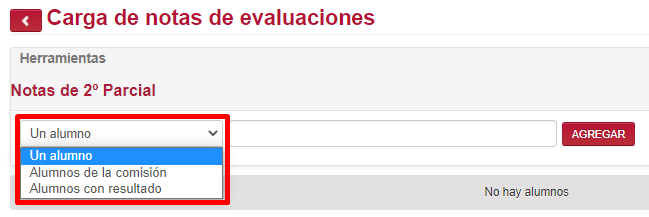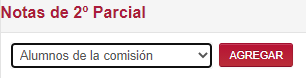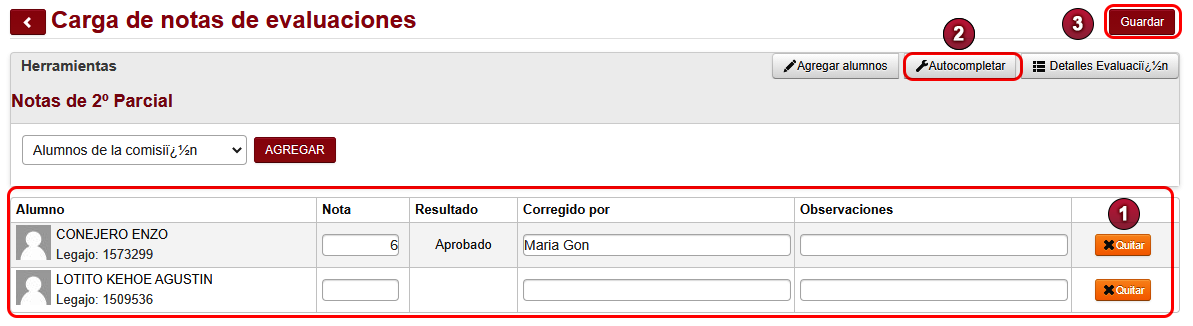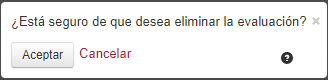Gestionar Evaluaciones - Autogestión Ingenierías
Objetivo
Mediante este manual los docentes podrán gestionar las evaluaciones de sus cursadas.
Pre-requisitos
- Docente: Debe tener cursadas asociadas
Ubicación en el sistema
Autogestión Grado>> Cursadas
Iniciar Sesión
Como primer paso deberá iniciar sesión en el módulo de autogestión.
Si no sabe como hacer esto o tiene dudas al respecto puede leer el manual de Acceso a Autogestión
Descripción
Al iniciar sesión podrá visualizar la siguiente pantalla:
Administrar evaluaciones
Deberá presionar en la descripción de la comisión deseada:
Ingresar a Evaluaciones:
El sistema por defecto le creará 2 exámenes parciales, con 2 recuperatorios cada uno y un Trabajo Práctico.
Le mostrará las siguientes columnas:
- Evaluación: donde se encuentra la descripción de la evaluación
- Tipo: muestra el tipo de evaluación
- Fecha: fecha de la evaluación
- Estado: si se encuentra Abierta o Cerrada
- Porcentaje de carga: muestra el porcentaje de los alumnos que tienen cargada su nota
Podrá realizar las siguientes acciones:
- Crear una nueva evaluación
- Editar una evaluación
- Listar las notas de los inscriptos a una evaluación
- Cargar las notas de los inscriptos a una evaluación
- Eliminar una evaluación
1. Crear una nueva evaluación
Si desea crear una nueva evaluación para la comisión, deberá presionar en Crear evaluación:
Deberá completar los siguientes datos:
- Fecha de la evaluación
- Hora de inicio y hora de fin
- Nombre (Solo permite elegir entre los disponibles):
- Descripción de la evaluación
- Tipo: debe seleccionar si la evaluación es de tipo parcial, recuperatorio, coloquio, integrador, laboratorio o trabajo práctico
- Visible Si/No: determina si la evaluación la podrá ver el alumno desde su autogestión
- Promediable Si/No: determina si se considera para el promedio de la cursada
- Escala: escala de notas que tiene la evaluación. Puede ser: Conceptual o Numérica de Grado/pregrado 2.0
- Relacionadas: aquí aparecerá un check para informar si la evaluación que está creando está relacionada con otra evaluación. Por ejemplo, el Primer recuperatorio del Primer Parcial debería relacionarlo con el Primer Parcial. El segundo recuperatorio también debe relacionarse con el Primer Parcial.
- Instancia: si la evaluación cuenta para la regularidad del alumno, la promoción o ambas.
Al finalizar deberá presionar el botón Crear ubicado en el extremo superior derecho de la pantalla.
Luego podrá visualizar la evaluación creada accediendo a Evaluaciones.
2. Editar una evaluación
Deberá presionar el botón Editar de la evaluación seleccionada y podrá modificar los datos de la misma, tal como se explicó en el punto anterior 1.Crear una nueva evaluación
Si desea guardar los cambios realizados, al finalizar deberá presionar el botón Actualizar, de lo contrario Cancelar
3. Listar las notas de los inscriptos a una evaluación
Deberá presionar el botón Listar de la evaluación seleccionada:
En la pantalla podrá visualizar los detalles de la evaluación y los siguientes datos de los inscriptos:
- Alumno: apellido, nombre y legajo del alumno
- Nota: nota que se sacó en la evaluación
- Resultado: si se encuentra Aprobado, Reprobado o Ausente
- Corregido por: muestra quien lo corrigió
- Observaciones
Presionando los botones ![]() podrá exportar a los inscriptos en formato PDF o Excel, según seleccione.
podrá exportar a los inscriptos en formato PDF o Excel, según seleccione.
4. Cargar la nota de los inscriptos a una evaluación
Deberá presionar el botón Cargar de la evaluación seleccionada:
Para poder cargar las notas, previamente se deben agregar los alumnos a la evaluación, para esto se debe presionar en (1) Agregar alumnos:
Para agregar alumnos tiene las siguientes opciones:
- Un alumno: agrega un alumno en particular, puede buscarlo por apellido, nombre o legajo
- Alumnos de la comisión: todos los alumnos de la comisión
- Alumnos con resultado: permite agregar a los alumnos que cumplan una condición (Todos, Aprobados, Desaprobados o con nota 6 o 7) de otra evaluación
Al finalizar la selección de los alumnos debe presionar Agregar.
A continuación se agregaran los alumnos seleccionados:
Donde podrá cargar la nota de cada alumno y se asignará un resultado automáticamente: aprobado o reprobado. También se puede agregar quien realizó la corrección y observaciones por cada alumno.
Para realizar una carga masiva de Nota o para completar la columna Corregido por deberá presionar el botón Autocompletar (2), podrá autocompletar solo los campos vacíos o todos.
Si desea quitar un alumno de la evaluación deberá presionar el botón Quitar (1), le consultará si está seguro de quitar al alumno de la evaluación y deberá seleccionar Aceptar o Cancelar según corresponda.
Si el alumno se encuentra Ausente, no se debe agregar. Sólo se deben cargar las notas de los alumnos que asistieron a la evaluación.
Al finalizar debe presionar el botón Guardar (3) o perderá todo lo que completó.
5. Eliminar una evaluación
Deberá presionar el botón Eliminar de la evaluación seleccionada y le consultará:
Deberá Aceptar o Cancelar según corresponda. Si Acepta la evaluación será eliminada.
ATENCIÓN: si la evaluación tiene alumnos cargados o está relacionada con otra evaluación no podrá eliminarla
Para eliminar una evaluación relacionada con otra, deberá editar la misma y quitarle la/s relación/es que tenga con otra/s evaluación/es
Dicho esto ¡damos por culminada la explicación!