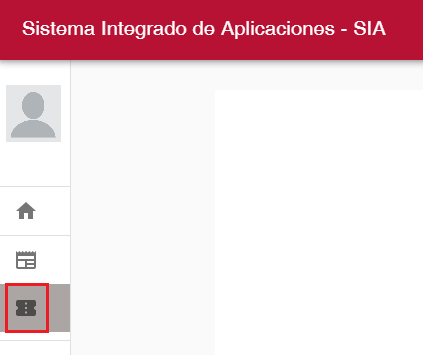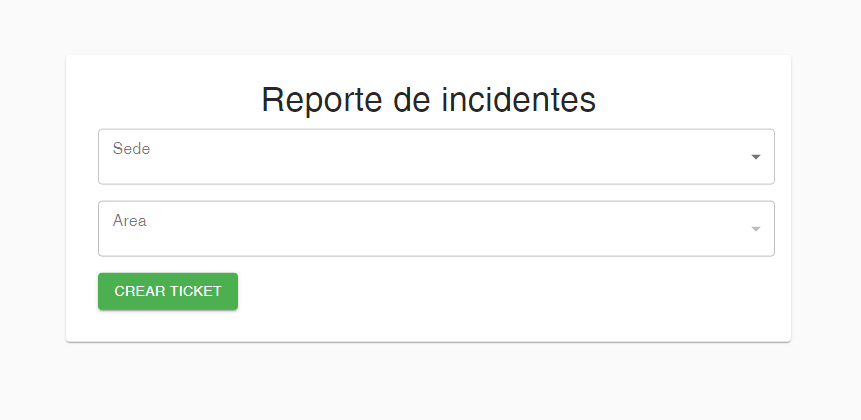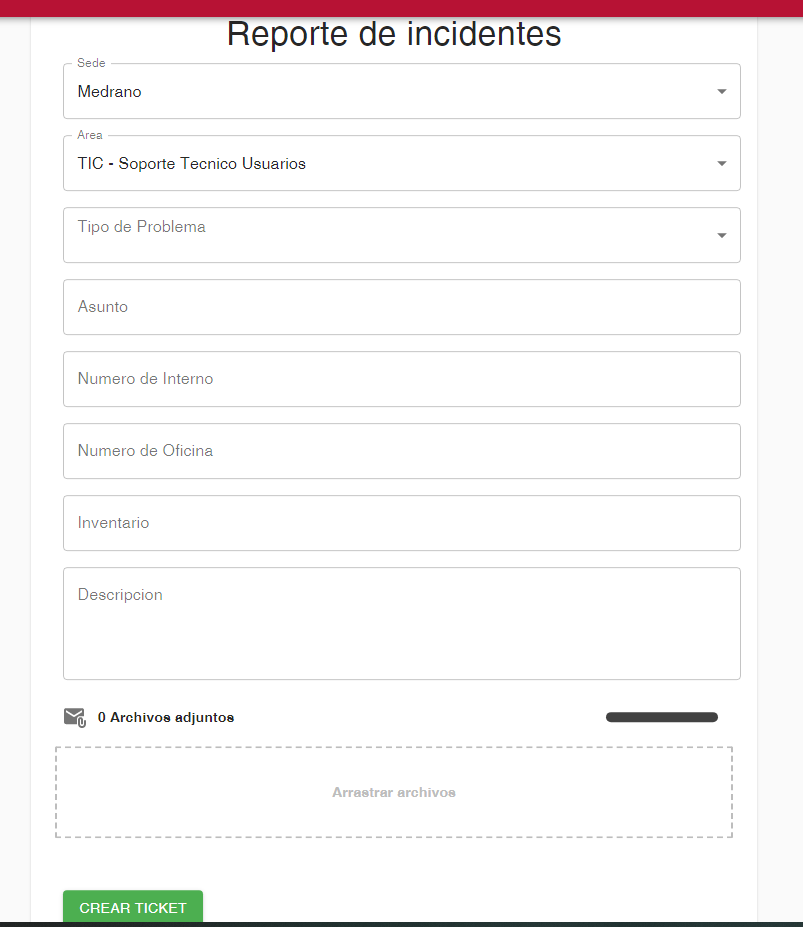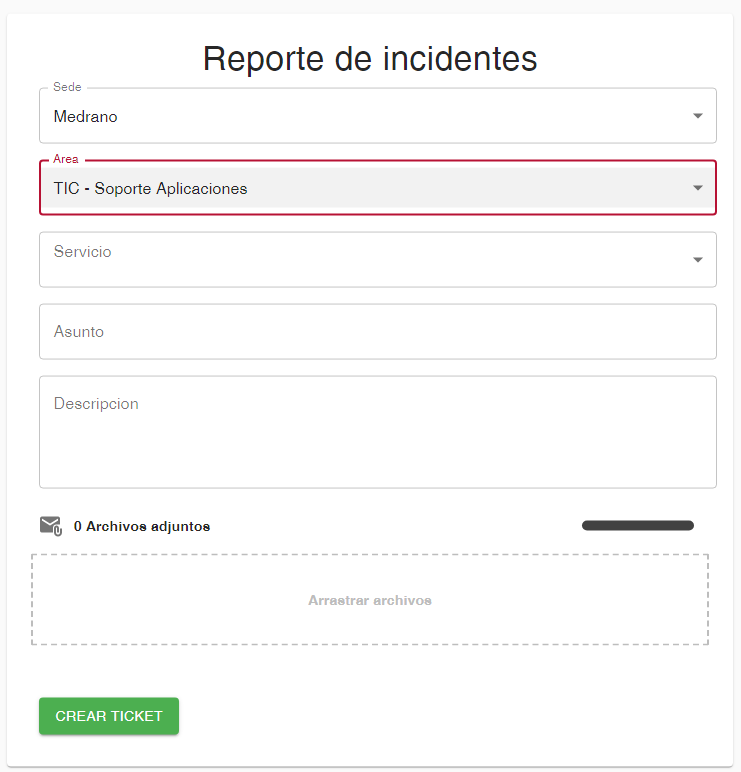Manual de Uso - Pedido de Servicio en SIA
Descripción
A continuación se detallan los pasos a seguir para generar un pedido de servicio (ticket) desde el Sistema Integrado de Aplicaciones (SIA).
Procedimiento
1. Ingresar a la plataforma de SIA (Sistema Integrado de Aplicaciones) desde el siguiente enlace SIA.
2. Una vez dentro de la página, en la esquina superior derecha, hacer clic en "INICIAR SESION" y completar con su usuario institucional y su contraseña. Una vez iniciado sesión dentro del sistema, verá la siguiente pantalla: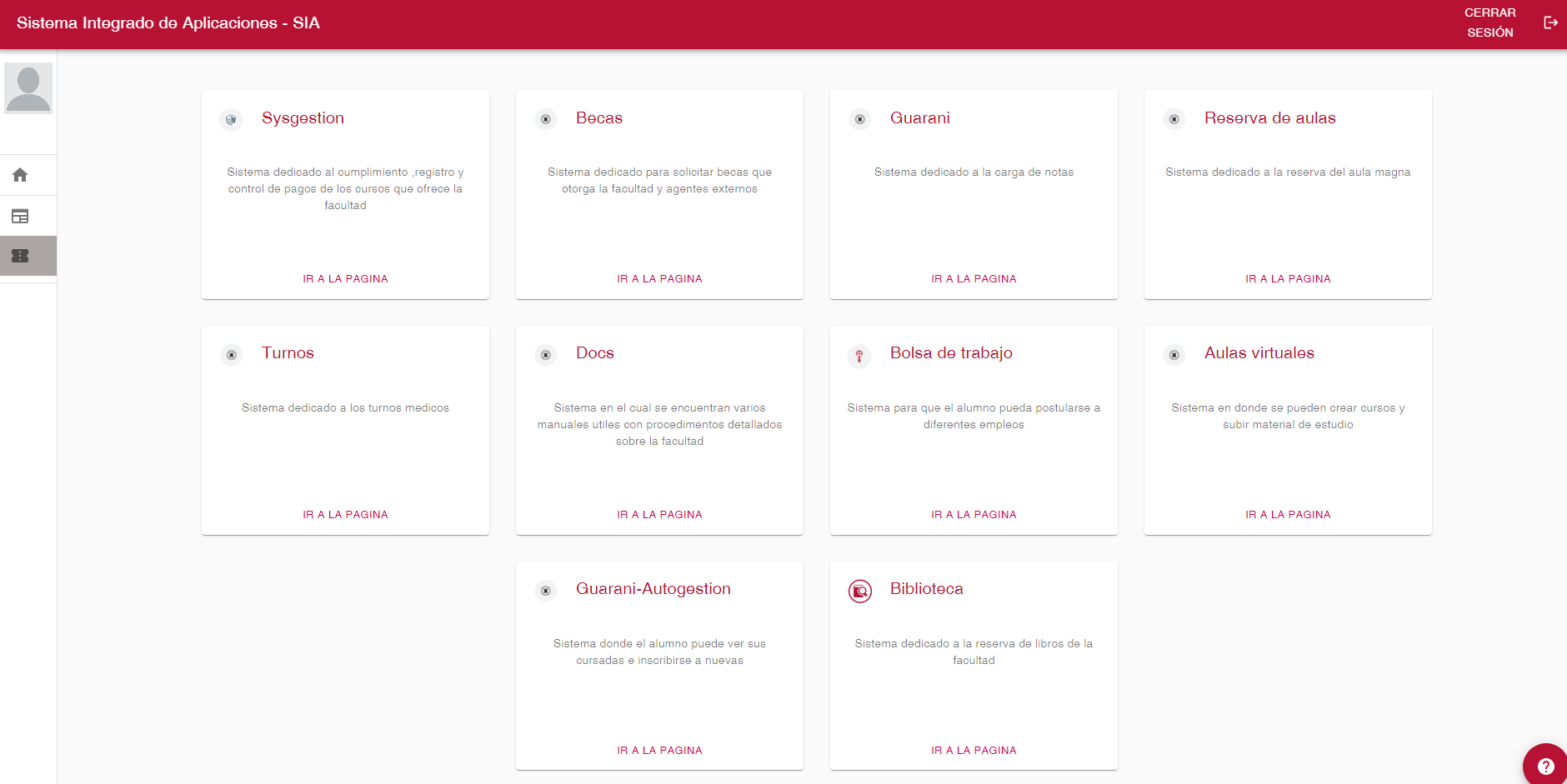
3. Para realizar un pedido de servicio debe dirigirse al panel izquierdo y hacer clic en el icono de Ticket.
4. En el siguiente apartado podrá reportar un incidente seleccionando la sede y el área correspondiente.
Sede: Seleccionar la sede en la que ocurrió el inconveniente.
- Medrano
- Campus
Área: Seleccionar el área correspondiente al inconveniente.
- TIC - Soporte Técnico Usuarios: Seleccionar esta área en caso de tratarse de un problema en el equipamiento informático.
- TIC - Soporte Aplicaciones: Seleccionar esta área en caso de tratarse de un problema dentro de los sistemas informáticos brindados por la facultad.
Área TIC - Soporte Técnico Usuarios
Una vez seleccionadas la Sede y el Área correspondiente (Ejemplo: Sede Medrano y Área TIC - Soporte Técnico) se nos habilitarán los campos para describir el inconveniente tal como se muestra en la imagen debajo:
- Tipo de Problema: En este desplegable deberá seleccionar la opción que más se ajuste a su incidente o, en caso de no encontrar una opción que se ajuste a sus necesidades, seleccionar la opción "Otro".
- Asunto: En este campo deberá completar con una breve descripción sobre el incidente a fin de que los técnicos puedan reconocer fácilmente el ticket una vez que sea enviado.
- Numero de Interno: En este campo deberá completar con el interno de su oficina a fin de que los técnicos puedan comunicarse con usted en caso de ser necesario.
- Numero de Oficina: En este campo deberá completar con el número de su oficina dentro de la sede que selecciono previamente a fin de que, en caso de que los técnicos necesiten, puedan asistirle de forma presencial.
- Inventario: En este campo deberá completar con el número de inventario del equipo que presenta el inconveniente, el mismo es un código de 2 letras y 4 números (ej: NC1234) que se encuentra en una etiqueta pegada en el equipo. En caso de no presentar un numero de inventario, colocar el numero de la etiqueta FRBA del mismo.
- Descripción: En este campo deberá completar con detalle el incidente en cuestión, a fin de que nuestros técnicos puedan comprender el incidente y puedan brindarle asistencia.
- Archivos adjuntos: Aquí puede adjuntar un archivo si considera que puede ayudar a los técnicos a relevar el inconveniente. Le recordamos que el archivo adjunto debe pesar menos de 2MB.
Área TIC - Soporte Aplicaciones
Una vez seleccionadas la Sede y el Área correspondiente (Ejemplo: Sede Medrano y Área TIC - Soporte Aplicaciones) se nos habilitarán los campos para describir el inconveniente tal como se muestra en la imagen debajo:
- Servicio: En este desplegable deberá seleccionar el sistema en el cual presenta el inconveniente.
- Asunto: En este campo deberá completar con una breve descripción sobre el incidente a fin de que los técnicos puedan reconocer fácilmente el ticket una vez que sea enviado.
- Descripción: En este campo deberá completar con detalle el incidente en cuestión, a fin de que nuestros técnicos puedan comprender el incidente y puedan brindarle asistencia.
- Archivos adjuntos: Aquí puede adjuntar un archivo si considera que puede ayudar a los técnicos a relevar el inconveniente. Le recordamos que el archivo adjunto debe pesar menos de 2MB.