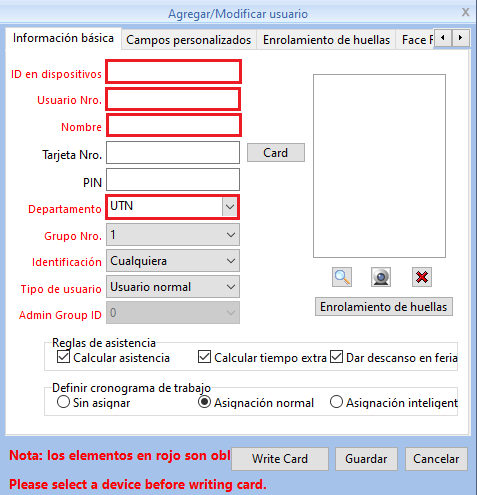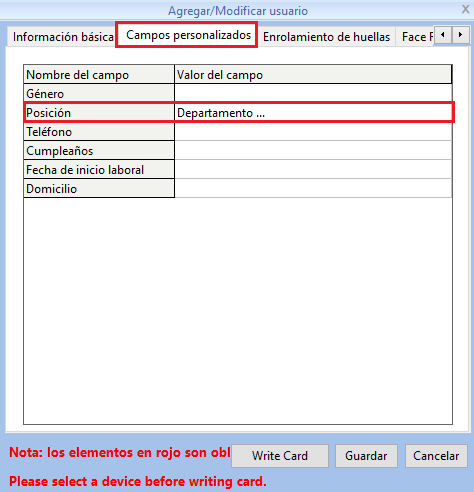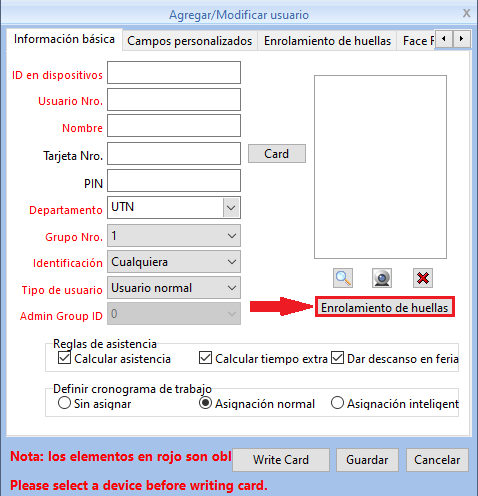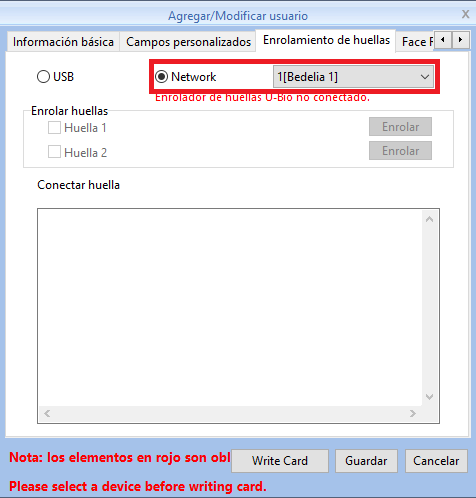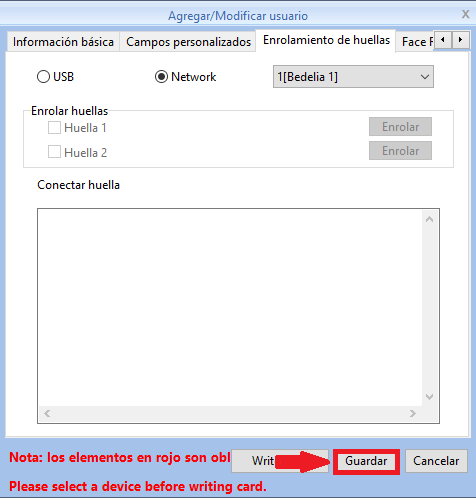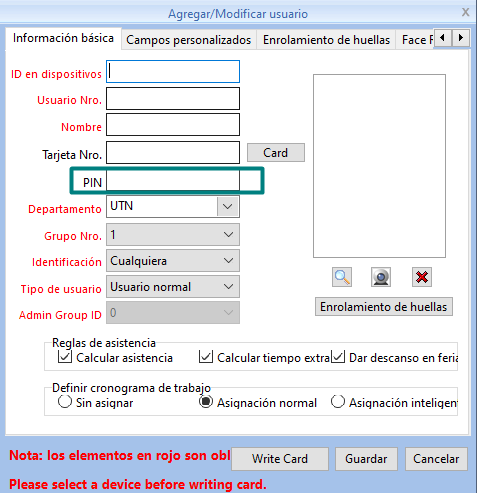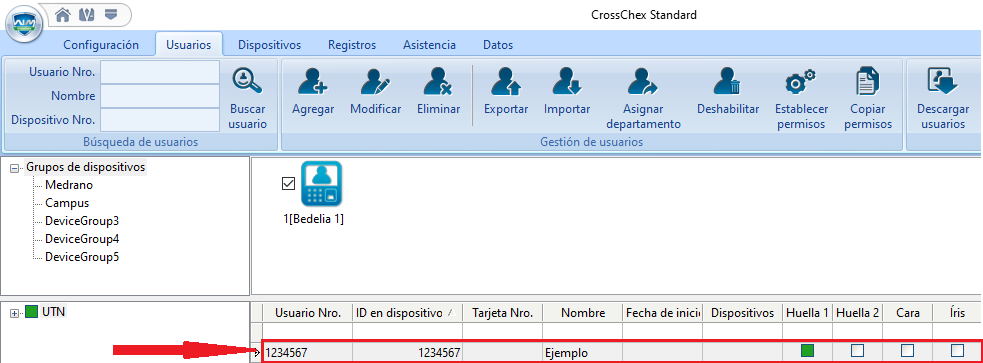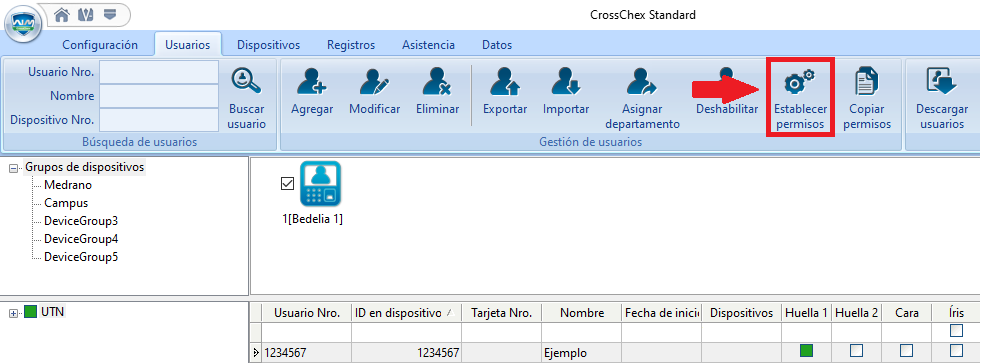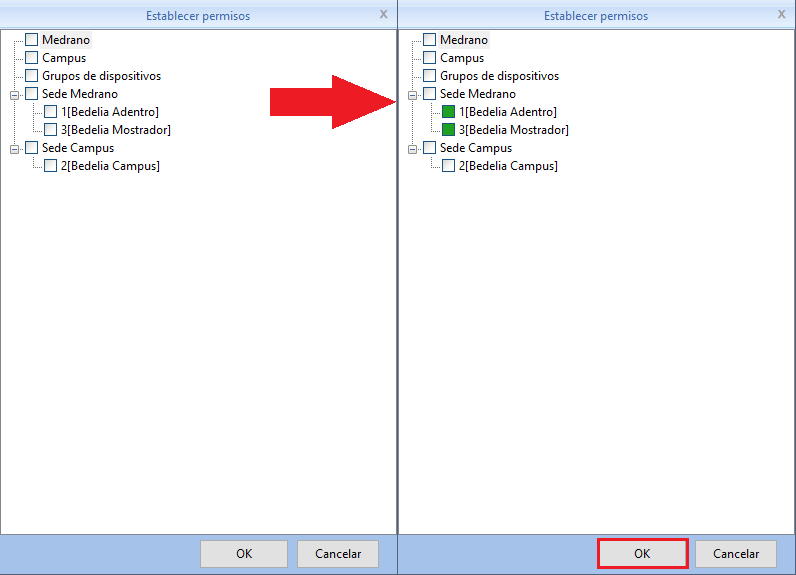Empadronar docente
Introducción
A continuación se detallaran las instrucciones necesarias para crear un usuario en CrossChex
Instrucciones
Método 1 (con huella)
Paso 1
Ir a la solapa Usuarios y clicar en el menú la opción Agregar.
Paso 2
Llenar los campos obligatorios en rojo.
En el campo de “ID en dispositivos” poner el DNI del docente, en "Usuario Nro." ingresar el legajo y el "Departamento" elegir el correspondiente
En caso de que el docente pertenezca a dos departamentos tendrá que hacer la siguiente configuración
Primero deberá dirigirse a la solapa campos personalizados, y en la opción posición deberá elegir el departamento correspondiente. Luego realizada la configuración, vuelva a la solapa información básica para continuar con el enrolamiento.
Paso 3
1. Cliquear Enrolamiento de huellas para ingresar las huellas del usuario.
2. Seleccionar la opción Network y abrir el menú desplegable para elegir la opción correspondiente al dispositivo que va a utilizar.
Paso 4
Toque el botón Enrolar y coloque el dedo en el lector de huella , y siga las instrucciones que dice en pantalla.
Paso 5
Toque el botón guardar para finalizar el empadronamiento.
Método 2 (con PIN)
Esta es una opción alternativa para docentes que tengan algún inconveniente para empadronarse con el método anterior. Sin embargo es igual hasta el "Paso 2" del método 1 inclusive sin ningún cambio, exceptuando el agregado del PIN:
La diferencia entre empadronar con huella o con PIN es que al momento de registrar el ingreso del docente, el mismo deberá ingresar su DNI y posteriormente ingresar el PIN seteado en este paso.
Si el docente ya estaba empadronado y se quiere agregar el PIN, solo debe modificar el usuario y Sincronizar nuevamente con los dispositivos correspondientes.
Sincronización de usuario
Este paso es esencial para que el docente pueda usar todos los dispositivos que correspondan.
Paso 1
Seleccionar cliqueando el usuario previamente creado.
Paso 2
En el apartado de Usuarios, cliquear en el menú la opción Establecer Permisos.
Seleccionar los campos deseados y verificar que estos aparezcan en verde.