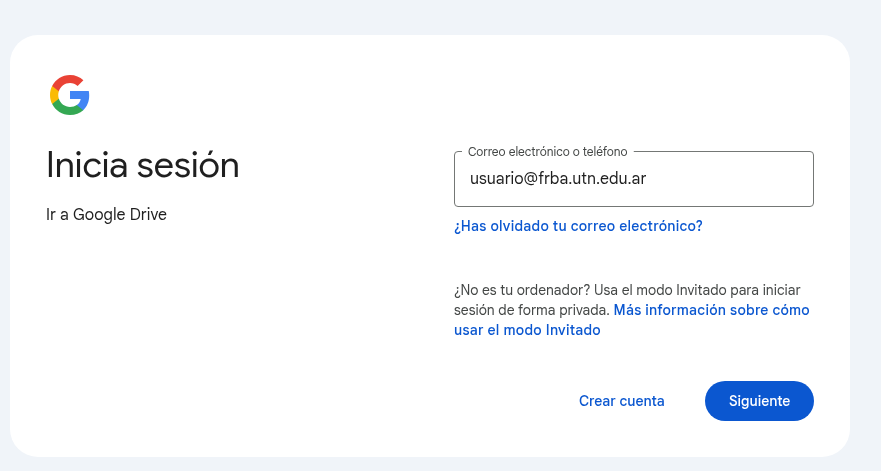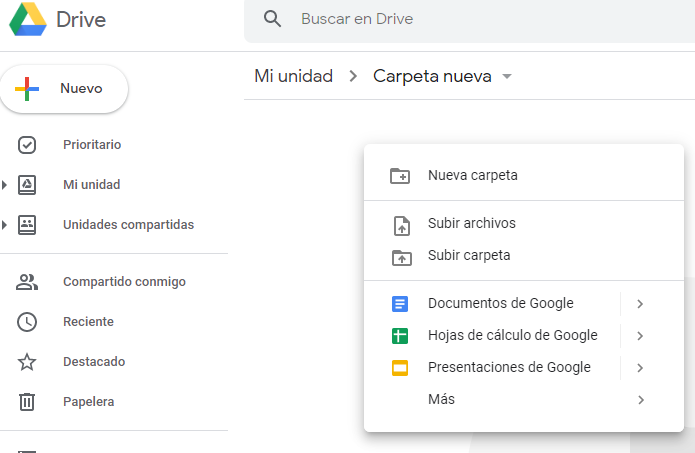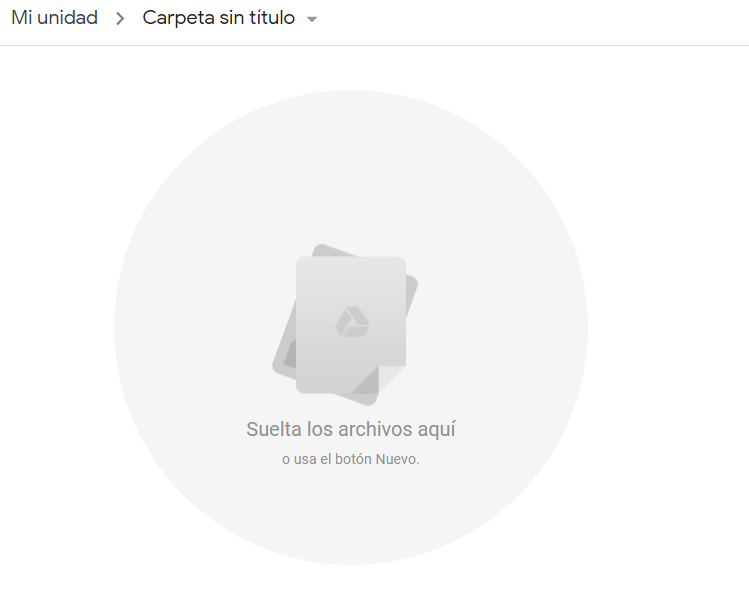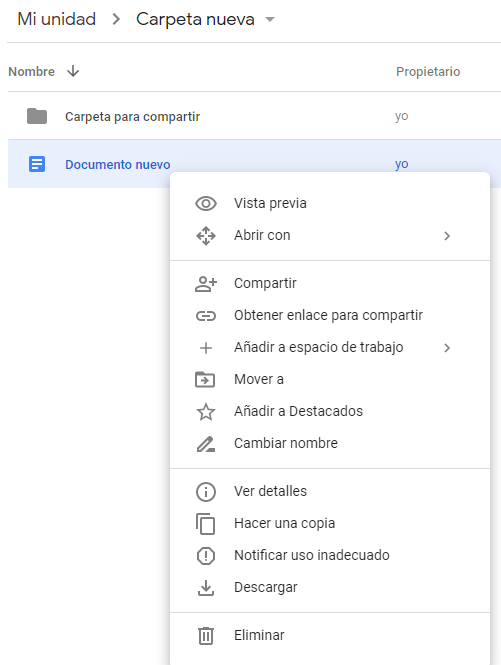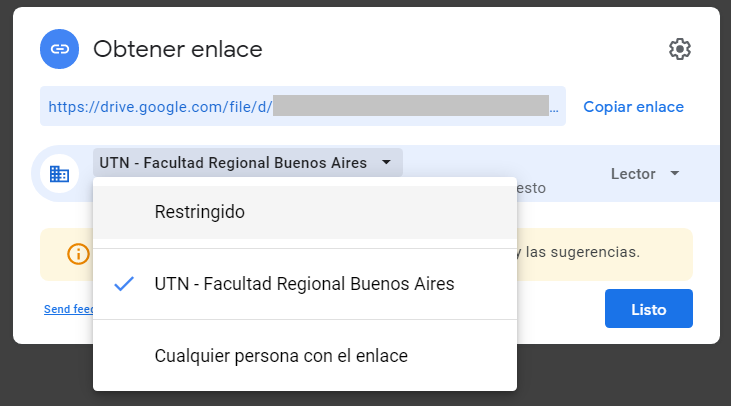Google - Uso de Google Drive
Descripción
Google Drive es un servicio de almacenamiento en la nube que permite guardar, organizar y compartir archivos en línea.
Se accede desde cualquier dispositivo con conexión a Internet.
Este servicio es proporcionado directamente por Google (Google Workspace).
En caso de cambios en su interfaz o funcionamiento, se recomienda siempre consultar la ayuda oficial.
Cómo acceder
- Ingresar a Google Drive.
- Escribir el correo institucional terminado en
@frba.utn.edu.ar. (ejemplo: usuario@frba.utn.edu.ar) -
Completar con la contraseña institucional.
Acciones principales en Google Drive
Crear carpetas o archivos
Debe hacer click derecho en el espacio en blanco o dirigirse al botón "Nuevo" en la parte superior izquierda. Se le presentará un menú donde podrá elegir lo que desee crear.
Subir archivos o carpetas
Se puede realizar de dos formas:
- Al igual que al momento de crear una carpeta, puede hacer click derecho en el espacio en blanco, y en el menú que se presenta puede elegir entre subir archivos o una carpeta completa.
- Puede simplemente arrastrar los archivos o carpetas que desea subir al espacio en blanco.
Mover, renombrar o eliminar
Para mover el archivo, cambiar el nombre, eliminar el archivo, entre otras cosas: debe hacer click derecho en el archivo o carpeta que desee y seleccione la opción que necesite:
Copiar un archivo o carpeta
-
- Si desea hacer la copia de un archivo, seleccione "hacer una copia" y se duplicará este en la misma ubicación que el archivo original, posteriormente podrá editar, mover o hacer lo que desee con esta copia.
-
Carpetas: no es posible en la versión web. Para esto se puede usar la aplicación de escritorio Google Drive for Desktop.
- Si desea hacer la copia de un archivo, seleccione "hacer una copia" y se duplicará este en la misma ubicación que el archivo original, posteriormente podrá editar, mover o hacer lo que desee con esta copia.
Compartir archivos o carpetas dentro de Google Drive
Para compartir el archivo, entre otras cosas: debe hacer click derecho en el archivo o carpeta que desee y seleccione la opción "Compartir" u "Obtener enlace para compartir".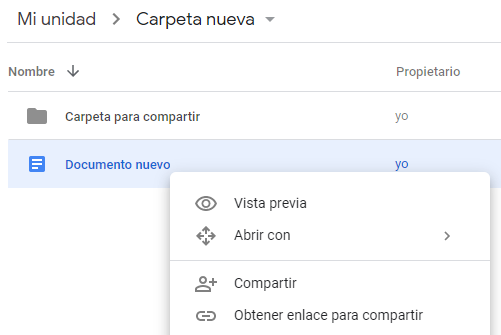
Compartir a usuario específicos
Si selecciona "Compartir", se le mostrará un cuadro donde podrá agregar a las personas que desea tengan acceso a su archivo o carpeta.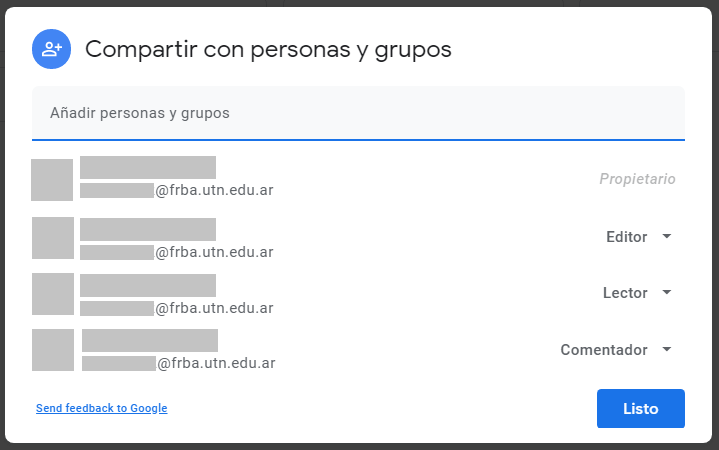
Estas personas que añada, pueden colaborar como Editor, Comentador o Lector.
- Editor: Pueden editar el archivo o carpeta, puede cambiar permisos y compartir a mas personas.
- Lector: Pueden acceder a los archivos o carpetas, pero solo pueden ver la opción de descargar, imprimir o copiar.
- Comentador: Similar a Lector, pero pueden realizar comentarios sobre algunos archivos como en Documentos.
Sugerimos que se asigne el permiso de Editor sólo cuando sea necesario, ya que éste podrá borrar o compartir con más personas sin restricciones.
Las personas que haya añadido recibirán una notificación y podrán acceder a ese recurso compartido desde su propio Drive.
Compartir por enlace
-
Click derecho → Obtener enlace.
-
Configurar nivel de acceso:
-
Restringido: solo personas añadidas.
-
UTN-FRBA: cualquier usuario con cuenta institucional.
-
Cualquier persona con el enlace.
-
Este link que generemos tendrá los mismos criterios que al momento de elegir usuarios específicos, se puede determinar que quien acceda con este link lo haga como Editor, Comentador o Lector. Esta diferenciación está explicada en el punto anterior.
Recomendamos que ningún archivo sea compartido por un enlace que permita acceder a cualquier persona con permisos de editor. Esto habilita a cualquiera que tenga el link a editar, borrar y subir el contenido que desee.
Sugerimos siempre restringirlo a usuarios específicos.
Nuevamente recomendamos referirse a la documentación oficial para obtener la información actualizada.
Para conocer más de como compartir puede acceder aqui