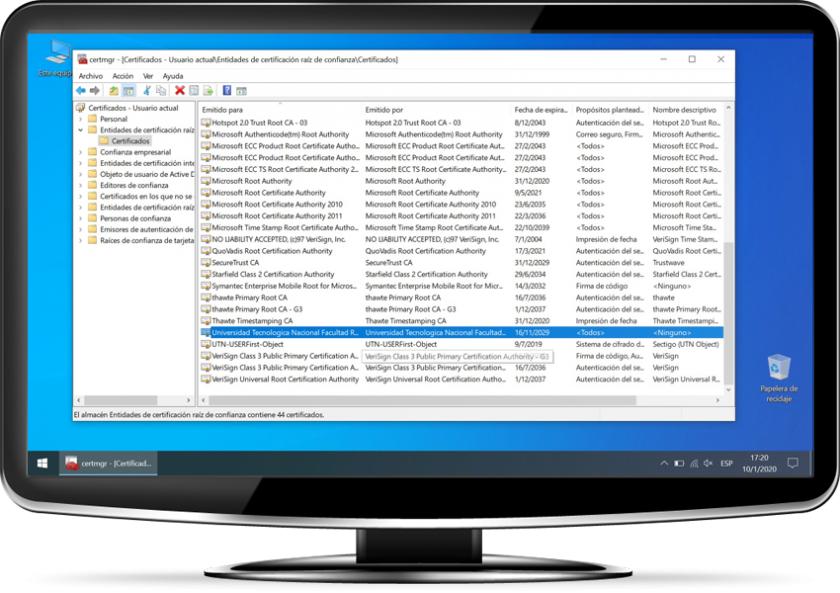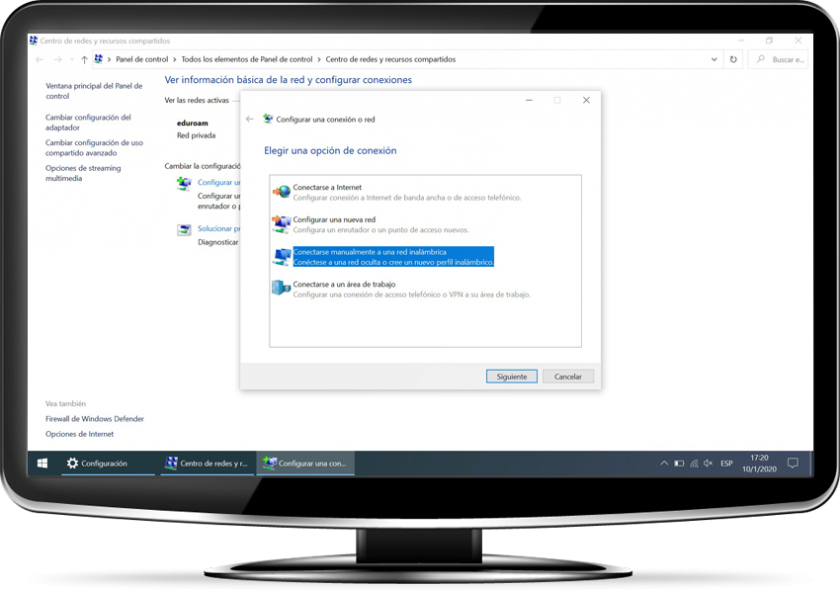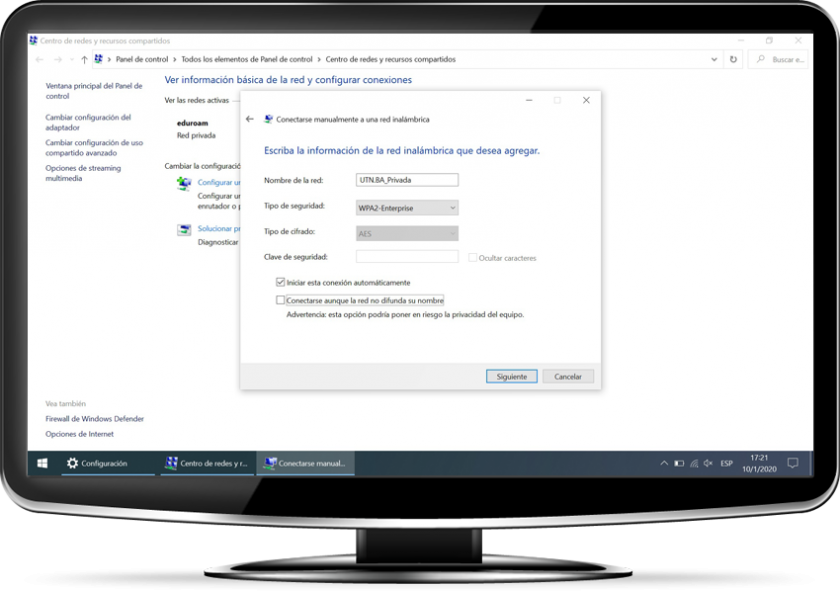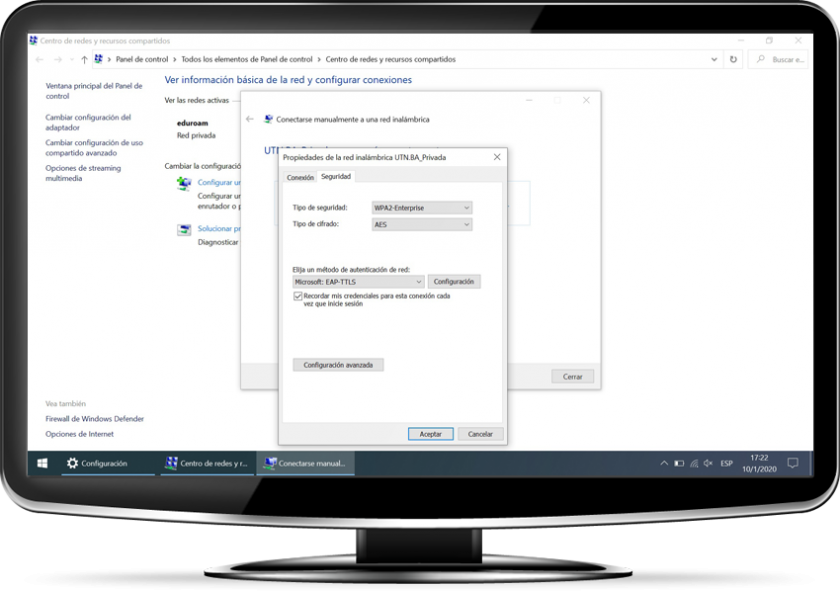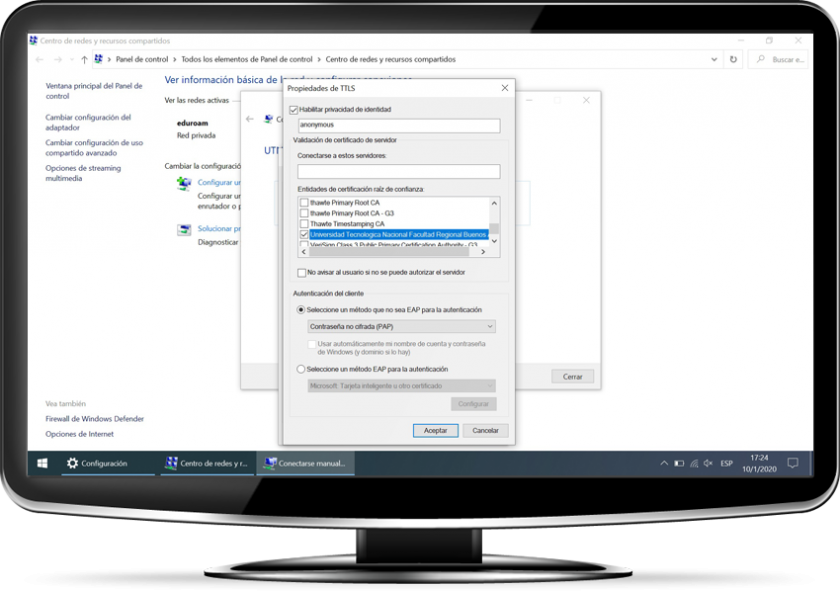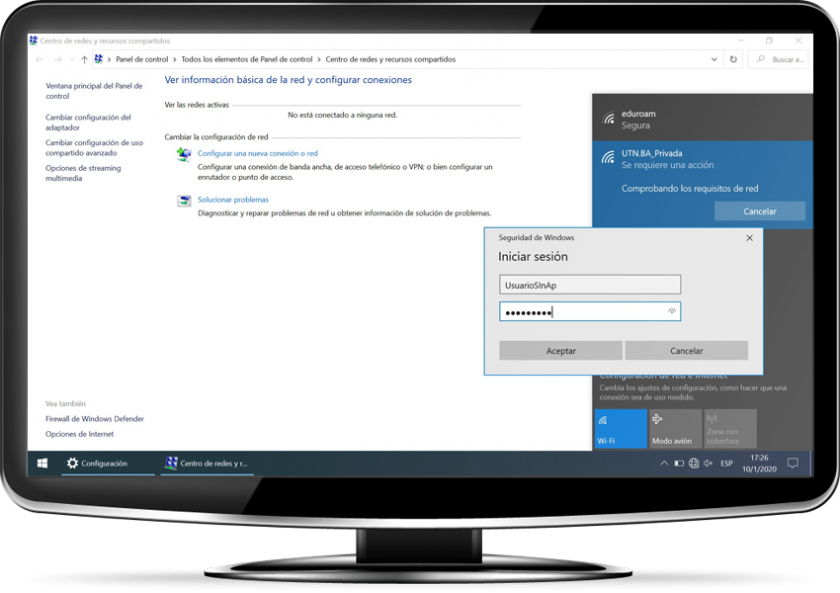Configuración en Windows 10
A continuación se detallan los pasos para la configuración de la red UTN.BA Privada en clientes con Sistema Operativo Windows 10.
Descarga de Certificado SSL
Ingresar con algún navegador instalado en el dispositivo al siguiente link para descargar el certificado:
https://sso.frba.utn.edu.ar/ca.pem
Instalación del Certificado SSL
1. Click derecho sobre Botón de Inicio → Ejecutar → certmgr.msc
2. Dentro del Administrador de Certificados en la columna de la izquierda desplegar el árbol en Certificados → Usuario actual → Entidades de certificación raíz de confianza → Certificados
3. Botón Derecho en el menú entrar a Accion → Todas las tareas → Importar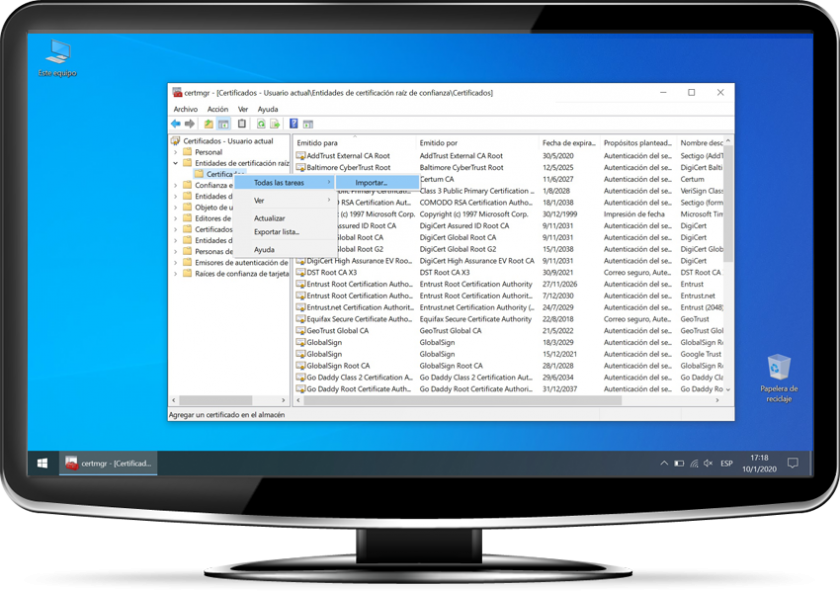
4. Seleccionar el certificado descargado e instalarlo. Si se instaló correctamente se va a ver algo similar a la siguiente imágen. Esto significa que el certificado fue instalado correctamente y está listo para ser utilizado.
Configuración de la Red Wifi
1. Clickear en el icono de red  que se encuentra el área de notificación e ir a Configuración de red e Internet. Luego que la ventana se depliegue ir a Centro de redes y recursos compartidos.
que se encuentra el área de notificación e ir a Configuración de red e Internet. Luego que la ventana se depliegue ir a Centro de redes y recursos compartidos.
2. Entrar en la opción Configurar una nueva conexión o red → Conectarse manualmente a una red inalámbrica.
3. Creamos la red con los siguientes parámetros y luego presionamos siguiente.
Nombre de la red: UTN.BA_Privada
Tipo de seguridad: WPA2 Enterprise
4. Click en Cambiar la configuracion de conexion. Dentro de la pestaña Seguridad configurar el Metodo de autenticacion de red a Microsoft: EAP-TTLS y entrar a Configuración.
5. Configuramos los parámetros:
Habilitar privacidad de identidad: anonymous.
En Entidades de certeificación raíz de confianza tildar el certificado de "Universidad Tecnologica Nacional Facultad Regional Buenos Aires"
En la sección Autorización del cliente seleccionar un método que no sea EAP para la autenticación y elegir Contraseña no cifrada (PAP).
Al final aceptamos y la red UTN.BA_Privada va a estar correctamente configurada.
6. Por último elegimos la red y nos autenticamos con usuario y contraseña SInAp.